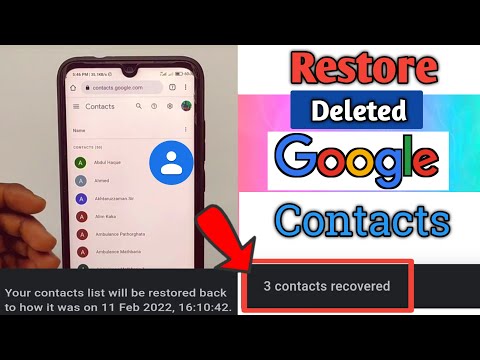Tento wikiHow vás naučí, jak používat editační nástroje WhatsAppu k oříznutí a přidání výkresů, textu a emodži do vašich aktualizací stavu před jejich zveřejněním.
Kroky
Metoda 1 ze 3: Oříznutí vašeho stavu

Krok 1. Vytvořte novou aktualizaci stavu
Na stránce Stav klepněte na tlačítko Přidat stav v pravém horním rohu. Poté klepněte na bílý kruh v dolní části obrazovky a pořiďte snímek nebo jej podržte pro video.
Případně můžete vybrat fotografii nebo video ze svého Camera Roll ve spodní části obrazovky

Krok 2. Klepněte na tlačítko Oříznout
Toto je čtvercová ikona vedle smajlíka v horní části obrazovky. Otevře váš obrázek v nástroji pro oříznutí.

Krok 3. Vyberte poměr stran
The Aspekt tlačítko se nachází nad Odeslat v pravém dolním rohu obrazovky. Umožňuje vám vybrat poměr stran obrazu ze seznamu předvoleb. Výběr předvolby uzamkne hrany nástroje oříznutí na tento poměr.
Chcete -li jej odemknout, můžete kdykoli znovu klepnout na tlačítko Aspect

Krok 4. Klepněte a přetáhněte rámeček oříznutí kolem obrázku
Rámeček oříznutí je obdélník nebo čtverec, který vám pomůže rozhodnout, které části obrázku chcete upravit a které zachovat. Části vynechané z rámečku oříznutí budou upraveny mimo váš stav.

Krok 5. Klepněte a přetáhněte roh rámečku oříznutí
Větší nebo menší část obrázku můžete oříznout změnou velikosti rámečku oříznutí. Můžete změnit všechny čtyři rohy rámečku oříznutí.

Krok 6. Klepněte na tlačítko Změnit orientaci
Vypadá to jako malý čtverec pod zakřivenou šipkou v levém dolním rohu obrazovky. Toto tlačítko změní váš obrázek mezi orientací kamery na šířku a na výšku.
Klepnutím na něj jej změníte zpět

Krok 7. Klepněte na Resetovat kdykoli
Tlačítko Reset se nachází pod rámečky oříznutí a obnoví váš obrázek na začátek. Všechny vaše změny oříznutí budou ztraceny.

Krok 8. Klepněte na Hotovo
Toto tlačítko bude v levém dolním rohu obrazovky. Zachrání to vaši úrodu.
Metoda 2 ze 3: Přidávání textu, kreseb a emodži

Krok 1. Vytvořte novou aktualizaci stavu
Na stránce Stav klepněte na tlačítko Přidat stav v pravém horním rohu. Poté klepněte na bílý kruh v dolní části obrazovky a pořiďte snímek nebo jej podržte pro video.
Případně můžete vybrat fotografii nebo video z vašeho Camera Roll ve spodní části obrazovky

Krok 2. Klepněte na ikonu T vedle Tužky
Toto je textový nástroj. Umožní vám to psát pomocí klávesnice na váš stavový obrázek nebo video.
Barvu textu můžete změnit pomocí voliče vpravo. Ikona T bude indikovat vaši aktuální barvu

Krok 3. Napište něco na klávesnici
Můžete použít emodži i písmena a interpunkci.

Krok 4. Upravte text a změňte jeho velikost, umístění a úhel
- Stažením a stažením dvěma prsty bude váš text větší nebo menší.
- Klepnutím a přetažením můžete text přesouvat kolem obrázku nebo videa.
- Klepnutím na text dvěma prsty jej umístíte pod úhlem.

Krok 5. Klepněte na ikonu Tužka
Nástroj Tužka vám umožňuje vytvářet barevné kresby aktualizace stavu před jejím zveřejněním. Bude v pravém horním rohu obrazovky.

Krok 6. Vyberte barvu
Klepněte na volič barev vpravo a posuňte prst na barvu.
Volič barev má a Pixelator nástroj a Desaturace nástroj ve spodní části. Pixelator změní váš obrázek na malé čtverečky. Desaturátor změní váš obrázek na černobílý.

Krok 7. Nakreslete na obrazovku
Pomocí prstu jako tužkou kreslete na obrazovku obrázky nebo čmáranice.
Klepnutím na ikonu šipky zakřivené dozadu zrušíte všechny značky kresby, které chcete vymazat

Krok 8. Klepněte na ikonu Smiley vedle T
Tím se otevře vaše knihovna emodži.

Krok 9. Přejděte dolů a klepněte na emoji
To přidá emoji do vašeho stavu.
Emodži můžete upravovat pomocí stejných kombinací prstů jako nástroj pro text
Metoda 3 ze 3: Úprava stavu videa

Krok 1. Vytvořte novou aktualizaci stavu videa
Na stránce Stav klepněte na tlačítko Přidat stav v pravém horním rohu. Poté klepněte a podržte bílý kruh v dolní části obrazovky pro nahrávání videa.
Alternativně můžete vybrat video z vašeho Camera Roll ve spodní části obrazovky

Krok 2. Klepněte a přetáhněte okraje video pásu
Video pás bude v horní části stránky. Přetáhněte levý okraj na místo, kde má vaše video začít, a pravý okraj na místo, kde má video skončit.
Pokud pracujete s dlouhým videem, můžete čelit omezení maximální délky, kterou můžete přidat do svého stavu. Tento horní limit pro video je obvykle 30 sekund

Krok 3. Klepněte na tlačítko-g.webp" />
Když video přidáte do svého stavu, vaše video se nahraje jako animovaný soubor GIF. Vaše video bude vypadat stejně, ale změní se formát souboru.