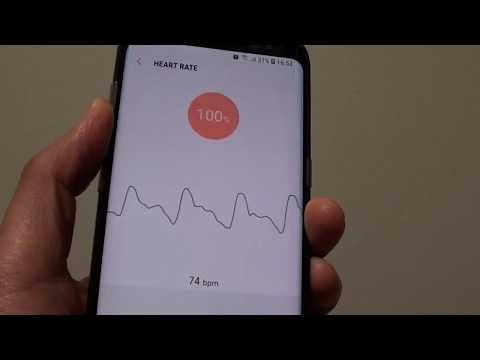Počítačové aplikace Outlook mohou archivovat a ukládat vaše e -mailová data. To vám umožní zálohovat vaše e-maily pro bezpečné uložení nebo přenést na jiný počítač. Můžete uložit jeden e -mail najednou nebo celé složky najednou. Webová aplikace Outlook v současné době nemá možnost stahování e -mailů. Tento wikiHow vás naučí, jak stahovat e -maily v aplikaci Outlook.
Kroky
Metoda 1 z 5: Export e -mailu pomocí aplikace Outlook 2013 - 2019 a Office 365

Krok 1. Spusťte aplikaci Outlook
Má modrou ikonu s „O“nad obálkou. To funguje v aplikaci Outlook. Můžete použít Outlook 2019, 2016, 2013 nebo Office 365.
Pokud nejste automaticky přihlášeni, přihlaste se pomocí e -mailové adresy a hesla přidruženého k vašemu účtu Microsoft

Krok 2. Otevřete e -mail, který chcete uložit
V bočním panelu vlevo vyberte složku s e-mailem a poté poklepejte na e-mail, který chcete uložit.

Krok 3. Klikněte na Soubor
Je to první nabídka na panelu nabídek v horní části aplikace Outlook.

Krok 4. Klikněte na Uložit jako
Je to třetí možnost v nabídce Soubor.

Krok 5. Vyberte složku, do které chcete složku uložit
Můžete kliknout na složku na panelu Rychlý přístup vlevo nebo poklepat na složku v okně Průzkumník souborů.

Krok 6. Zadejte název souboru
V okně Průzkumník zadejte název souboru vedle položky „Název souboru“.

Krok 7. Vyberte typ souboru
Pomocí rozevírací nabídky vedle položky „Uložit jako typ“vyberte typ souboru pro uložení e-mailu. E -mail můžete uložit jako soubor aplikace Outlook, HTML nebo textový soubor.

Krok 8. Klikněte na Uložit
E -mail se uloží do složky, kterou jste vybrali.
Případně můžete e -maily přetáhnout z aplikace Outlook do složky, do které je chcete uložit
Metoda 2 z 5: Export složky e -mailu pomocí aplikace Outlook 2013 - 2019 a Office 365

Krok 1. Spusťte aplikaci Outlook
Má modrou ikonu s „O“nad obálkou. To funguje v aplikaci Outlook. Můžete použít Outlook 2019, 2016, 2013 nebo Office 365.
Pokud nejste automaticky přihlášeni, přihlaste se pomocí e -mailové adresy a hesla přidruženého k vašemu účtu Microsoft

Krok 2. Klikněte na Soubor
Je to první nabídka na panelu nabídek v horní části aplikace Outlook.

Krok 3. Klikněte na Otevřít a exportovat
Je to druhá možnost v nabídce Soubor.

Krok 4. Klikněte na Import/Export
Je to třetí možnost v nabídce „Otevřít a exportovat“.

Krok 5. Vyberte „Exportovat do souboru“a klikněte na Další
Tuto možnost použijte k exportu e -mailových zpráv do místního souboru ve vašem počítači.

Krok 6. Vyberte „Datový soubor aplikace Outlook (.pst)“a klikněte na Další
Tato možnost exportuje vaše e -mailové složky jako soubor PST, který lze importovat do aplikace Outlook.

Krok 7. Vyberte složku, kterou chcete exportovat, a klikněte na Další
Klikněte na složku e -mailu, kterou chcete exportovat. Toto je složka, která bude exportována jako soubor PST.
Chcete -li vybrat všechny e -maily, klikněte na svou kořenovou e -mailovou adresu v horní části seznamu složek s e -maily

Krok 8. Klikněte na Procházet
Je nalevo od pole „Uložit exportovaný soubor jako“. To vám umožní vybrat umístění, kam chcete soubor uložit.

Krok 9. Vyberte umístění pro uložení a klikněte na OK
V okně Prohlížeč souborů vyberte umístění, kam chcete soubor uložit. Můžete vybrat složku Rychlý přístup vlevo nebo kliknout na složku v nabídce. Klikněte OK vyberte místo.

Krok 10. Klikněte na Dokončit
Je ve spodní části okna „Exportovat datový soubor aplikace Outlook“.

Krok 11. Vytvořte heslo a klikněte na OK
Pokud chcete soubor chránit heslem, abyste zabránili ostatním v přístupu k souboru, zadejte heslo do polí „Heslo“a „Ověřit heslo“. Pokud si nepřejete vytvořit heslo, ponechte tato pole prázdná. Klikněte OK až budete hotovi. Vaše e -maily se uloží jako soubor PST. V závislosti na tom, kolik e -mailů chcete uložit, se to může rychle uložit nebo to může chvíli trvat.
Metoda 3 z 5: Uložení e -mailu pomocí aplikace Outlook 2003 nebo 2007

Krok 1. Spusťte aplikaci Outlook 2003 nebo 2007
Můžete mít zástupce aplikace Outlook na ploše nebo na hlavním panelu, nebo jej najdete v nabídce Start.
Pokud nejste přihlášeni automaticky, zadejte e -mailovou adresu a heslo přidružené k vašemu účtu Outlook

Krok 2. Vyberte e -mail, který chcete stáhnout
V obou verzích poklepejte na e-mail, který chcete stáhnout, a otevřete jej.
Pokud si chcete stáhnout více než jeden e -mail, podržte na klávesnici klávesu „Ctrl“a klikněte na každý e -mail, který chcete stáhnout

Krok 3. Klikněte na Soubor
Je to v řádku nabídek v horní části aplikace Outlook.

Krok 4. Klikněte na Uložit jako
Je to v nabídce Soubor.

Krok 5. Vyberte formát pro uložení e -mailu jako
Pomocí rozevírací nabídky vedle položky „Uložit jako typ“vyberte typ souboru, do kterého chcete soubor uložit. E -maily můžete uložit jako soubor aplikace Outlook, HTML nebo textový soubor. Z rozevírací nabídky vyberte formát, který chcete použít.
- Formát.html nebo.htm uloží verzi e -mailu na webové stránce. Formát.txt lze otevřít jako prostý textový soubor v aplikaci WordPad nebo NotePad.
- Pokud ukládáte více e -mailů ve formátu.txt, každý e -mail v souboru začne slovem „Od“.

Krok 6. Vyberte umístění pro uložení e -mailů
Pomocí Průzkumníka souborů v okně Uložit jako přejděte do složky, kam chcete uložit e -maily, a klikněte na OK.

Krok 7. Nastavte název souboru
Ve verzi aplikace Outlook 2003 se při stahování jednoho e -mailu stane předmětem e -mailu název souboru. Pro rok 2007 zadejte název souboru do pole Název souboru.

Krok 8. Klikněte na Uložit
E -mail bude poté uložen na místo, které jste vybrali pod zadaným názvem souboru (pro verzi 2007).
Metoda 4 z 5: Export složky e -mailu v aplikaci Outlook 2003 nebo 2007

Krok 1. Spusťte aplikaci Outlook 2003 nebo 2007
Můžete mít zástupce aplikace Outlook na ploše nebo na hlavním panelu, nebo jej najdete v nabídce Start.
Pokud nejste přihlášeni automaticky, zadejte e -mailovou adresu a heslo přidružené k vašemu účtu Outlook

Krok 2. Klikněte na složku, kterou chcete exportovat
Pomocí postranního panelu vlevo vyberte složku s e -mailem.

Krok 3. Klikněte na Soubor
Je to v řádku nabídek v horní části aplikace Outlook.

Krok 4. Klikněte na Import a Export
Je to v nabídce Soubor.

Krok 5. Klikněte na Exportovat
Je to v nabídce „Import a export“.

Krok 6. Ve vyskakovacím okně klikněte na Další
Dostanete sadu možností, ze kterých si můžete vybrat.

Krok 7. Jako typ souboru vyberte „Hodnoty oddělené čárkami“
K výběru typu souboru můžete použít rozevírací nabídku vedle položky „Uložit jako typ“.

Krok 8. Vyberte složku, do které chcete uložit záložní soubory
V okně Průzkumník souborů vyberte, kam chcete soubor uložit.

Krok 9. Pojmenujte svou zálohu a klikněte na Další
Pomocí pole vedle „Název souboru“pojmenujte záložní soubor.

Krok 10. Klikněte na Dokončit
Tím se složka e -mailu uloží jako záložní soubor.
Metoda 5 z 5: Použití aplikace Outlook Express

Krok 1. Spusťte aplikaci Outlook Express
Pokud máte v počítači aplikaci Outlook Express, můžete ji použít ke stahování e -mailových zpráv. Poklepejte na jeho ikonu na ploše nebo jej najděte v nabídce Programy.

Krok 2. Přidejte účet
Po otevření aplikace Outlook Express přidejte účet pomocí následujících kroků.
- Klikněte na Nástroje Jídelní lístek.
- Vybrat Účty volba. Zobrazí se vyskakovací okno „Internetové účty“.
- Klikněte Přidat pod „Vše“.
- Vybrat Pošta.

Krok 3. Zadejte požadované informace
Pomocí následujících kroků zadejte požadované informace:
- Vedle „Zobrazované jméno“zadejte název účtu.
- Zadejte e -mailovou adresu, ze které chcete e -maily stahovat, a klikněte na další.

Krok 4. Zadejte své přihlašovací údaje a klikněte na Dokončit
Budete přesměrováni do nového okna s žádostí o přihlašovací údaje. Do pole „Internet Mail server“zadejte příslušné ID a heslo přidružené k vašemu účtu.

Krok 5. Nastavte pokročilá nastavení
Jakmile přidáte e -mailovou adresu, váš účet bude viditelný v seznamu „Vše“. Pomocí následujících kroků nastavte Pokročilá nastavení
- Vyberte svůj e -mail a klikněte na Vlastnosti tlačítko v postranní nabídce.
- Vyberte nastavení „Pokročilé“umístěné mezi „Zabezpečením“a „IMAP“.
- Vyplňte informace o svém poštovním serveru, které najdete na stránce podpory vaší poštovní služby.

Krok 6. Stáhněte si e -maily do aplikace Outlook Express
Po dokončení postupu klikněte na tlačítko „Odeslat/přijmout“vedle „Vytvořit poštu“v horní části obrazovky. Tím se e -maily z vašeho účtu stáhnou do doručené pošty aplikace Outlook Express.