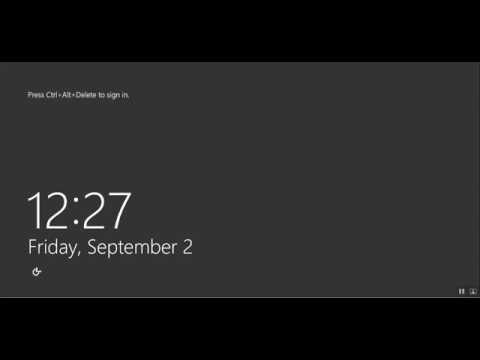Plné vybití a dobití baterie do notebooku na bázi niklu může mít za následek lepší výkon baterie a delší životnost baterie. Zde jsou dva způsoby vybití baterie na bázi niklu.
Kroky
Metoda 1 ze 2: Vybití baterie při používání počítače

Krok 1. Dočasně deaktivujte režim hibernace ve vašem počítači
To umožní úplné vybití baterie.

Krok 2. Vyberte ikonu Měřič napájení na hlavním panelu nebo vyberte Start> Ovládací panely> Výkon a údržba> Možnosti napájení> Schémata napájení

Krok 3. Zapište si tři nastavení do sloupce Plugged In a nastavení do sloupce Running on Batteries, abyste je mohli po kalibraci resetovat

Krok 4. Vyberte rozevírací seznamy a nastavte všech šest možností v obou sloupcích na „Nikdy

Krok 5. Vyberte tlačítko „OK“

Krok 6. Odpojte notebook od externího zdroje napájení, ale nevypínejte jej

Krok 7. Notebook napájejte z baterie, dokud se baterie zcela nevybije
Indikátor baterie začne blikat, když se baterie vybije. Když je baterie zcela vybitá, kontrolka napájení/pohotovostního režimu zhasne a notebook se vypne.
Metoda 2 ze 2: Použití obrazovky systému BIOS

Krok 1. Než začnete s některým z následujících kroků, nezapomeňte si poznamenat tři nastavení do sloupce Plugged In, jak je uvedeno výše

Krok 2. Baterii můžete také vybít pomocí obrazovky systému BIOS

Krok 3. Restartujte počítač

Krok 4. Jakmile se počítač znovu zapne, stiskněte klávesu „Del“

Krok 5. Přejděte na obrazovku systému BIOS
Po stisknutí klávesy „Del“by se měl váš počítač automaticky spustit na obrazovku systému BIOS. Obrazovka systému BIOS nedovolí vašemu počítači vypnout se nebo přejít do režimu hibernace.

Krok 6. Nechte baterii počítače vybít, dokud kontrolka napájení/pohotovostního režimu nezhasne
Tipy
- Pokud nemůžete nebo nemůžete vstoupit do systému BIOS, můžete v systému Windows zakázat automatický režim hibernace/spánku:
- Vyberte ikonu Měřič napájení na hlavním panelu nebo přejděte na ovládací panel Možnosti napájení. Zakažte příslušná nastavení.
Varování
- Ne všechny baterie do notebooků vyžadují vybití kvůli typu baterie, kterou poskytují. Ujistěte se, že baterie, kterou máte, by měla být vybitá. Pokud vybijete baterii, která nevyžaduje vybití, povede to ke zkrácení její životnosti.
- Nevybíjejte baterii notebooku příliš často, pouze jednou za měsíc, obvykle ji nabíjejte ve stavu 20%.