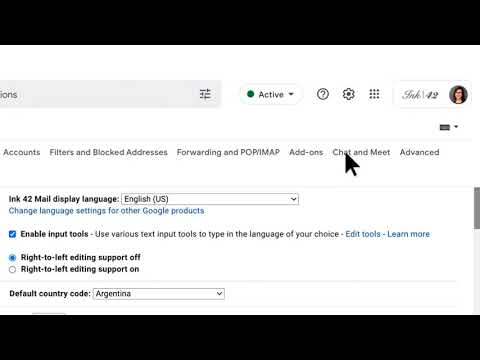Blender je výkonný bezplatný open source 3D program, který vám umožňuje vytvářet animované filmy, vizuální efekty, umění, 3D tištěné modely, pohybovou grafiku, interaktivní 3D aplikace, virtuální realitu a počítačové hry. Tento wikiHow vás naučí, jak vytvořit 3D text v mixéru, který můžete později použít například k vytvoření 3D loga nebo animovaného intra.
Kroky
Část 1 ze 3: Začínáme
Krok 1. Otevřete program mixéru
Pokud v počítači nemáte nainstalovaný mixér, můžete přejít na web blender.org a stáhnout si jej do počítače
Část 2 ze 3: Porozumění základním ovládacím prvkům
Krok 1. Oběžná dráha
Otočení pohledu kolem bodu zájmu.
- Ctrl-Alt-Wheel pro otočení scény kolem globální osy Z z vašeho aktuálního pohledu.
- Shift-Alt-Wheel, které odpovídají svislému tažení MMB
Krok 2. Roll
Otočte kamerou výřezu kolem místní osy Z.
Použijte Shift-Ctrl-Wheel
Krok 3. Posouvání
Posouvá pohled nahoru, dolů, doleva a doprava.
Chcete -li zobrazení posouvat, podržte Shift a přetáhněte MMB v 3D zobrazení
Krok 4. Zoom
- Zvětšovat a zmenšovat můžete podržením Ctrl a tažením MMB.
- Klávesové zkratky jsou NumpadPlus a NumpadMinus.
- Pokud máte myš s kolečkem, můžete přibližovat a oddalovat otáčením kolečka.
Část 3 ze 3: Vytvoření textu

Krok 1. Odstraňte krychli v počáteční scéně
- Vyberte kostku levým tlačítkem myši (kostka bude při výběru zvýrazněna oranžově).
- Stiskněte x na klávesnici.
- V rozbalovací nabídce vyberte možnost Odstranit.

Krok 2. Přidejte do scény text
- Na klávesnici klikněte na „Shift + A“; na obrazovce se otevře seznam.
- Vyberte možnost „Text“.

Krok 3. Upravte text
- Vyberte text levým tlačítkem myši (text bude při výběru zvýrazněn oranžově).
- Stisknutím karty přejdete do režimu úprav.
- Napište, co chcete, aby byl text.
- Ujistěte se, že píšete vše správně, protože později to nebudete moci změnit.
- Stisknutím klávesy ukončíte režim úprav, jakmile zadáte, co chcete.

Krok 4. Změňte písmo textu
- Přejděte na textovou kartu na pravé straně (ikona „a“).
- Na kartě text přejděte do části písma.
- Pravidelně stiskněte malou ikonu souboru, která řekne „načíst nové písmo ze souboru“, pokud na něj najedete kurzorem.
- Vyberte písmo z počítače.

Krok 5. Vytlačte text na kartě text
- Přejděte na textovou kartu na pravé straně (ikona „a“).
- V části geometrie můžete vytlačit text zvýšením počtu pro vysunutí.
- Text můžete vytlačit na libovolnou požadovanou velikost.

Krok 6. Vycentrujte text
- Vyberte text levým tlačítkem myši (text bude zvýrazněn oranžově).
- Potom klikněte pravým tlačítkem myši a přejděte na nastavení původu.
- Poté vyberte geometrii k počátku.

Krok 7. Otočte text
- Vyberte text levým tlačítkem myši (text bude zvýrazněn oranžově).
- Na klávesnici stiskněte R.
- potom X na klávesnici
- Poté zadejte 90 na klávesnici
- Poté stiskněte Enter
- Tím se text otočí o 90 stupňů na ose x

Krok 8. Převeďte text na síť
- Ujistěte se, že váš text vypadá přesně tak, jak chcete, protože z něj nyní budete vytvářet objekt.
- Vyberte text levým tlačítkem myši (text bude zvýrazněn oranžově)
- Přejděte do nabídky objektů
- Přejít na převod na
- Poté vyberte síť z křivky/meta/surfování/textu

Krok 9. Odstraňte z textu dvojité vrcholy
- Vyberte text levým tlačítkem myši (text bude zvýrazněn oranžově)
- Poté stiskněte klávesu Tab na klávesnici, abyste byli v režimu úprav
- Poté stisknutím tlačítka A vyberte vše
- Přejděte do nabídky sítě
- Jděte uklidit
- Vyberte omezené rozpouštění
- Stisknutím tabulátoru ukončíte režim úprav

Krok 10. Změňte materiál textu
- Přejděte na kartu materiálů na pravé straně
- Stiskněte Přidat nové
- Poté změňte základní barvu
- Toto je také místo, kde můžete v případě potřeby vytvářet materiály, ale to bude vyžadovat použití uzlů, což je složitější.

Krok 11. Umístěte kameru tak, aby byl text viditelný
- Vyberte kameru levým tlačítkem myši (kamera bude zvýrazněna oranžově)
- Vyberte nástroj pro přesun na poličce nástrojů na levé straně obrazovky
- Pokud polička nástrojů není viditelná, přepněte viditelnost stisknutím klávesy „T“na klávesnici
- Poté pomocí šipek souřadnic přesuňte kameru ve směru X, Y a Z.
- Také použijte karty umístění a otočení na panelu položek na panelu vlastností umístěném na pravé straně obrazovky
- Pokud panel vlastností není viditelný, přepněte viditelnost stisknutím klávesy „N“na klávesnici

Krok 12. Zkontrolujte, zda je váš text viditelný ve fotoaparátu
- Přejděte na kartu zobrazení v horní části
- Pak hledisko,
- Poté vyberte fotoaparát
- To vám ukáže, co je vidět na kameru
- Pokud váš text není v pohledu kamery plně viditelný, budete chtít polohu kamery přesunout

Krok 13. Změňte barvu pozadí
- Přejděte na kartu svět na pravé straně
- Přejděte do sekce povrchu
- Změňte barvu pozadí

Krok 14. Uložte svůj projekt
- V levém horním rohu klikněte na soubor,
- Poté klikněte na Uložit jako
- Vyberte umístění a název projektu
- Poté klikněte na Uložit jako a projekt uložte

Krok 15. Vykreslete text
- Kliknutím na možnost vykreslení v levém horním rohu obrazovky aplikace získáte vykreslený pohled na text.
- Otevře se nové okno, ve kterém se váš obrázek vykreslí.