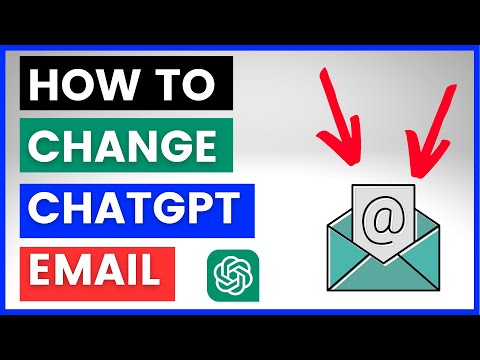Ve většině podnikových prostředí potřebujete k provedení určitých úkolů levně a rychle doménu. Server Windows Server 2012 R2 můžete nakonfigurovat jako hostitele domény a po dokončení konfigurace se server nazývá řadič domény. Řadič domény slouží mnoha účelům, ale používá se především pro správu přihlašování uživatelů, organizaci prostřednictvím skupin zabezpečení a centralizovanou správu zásad a vlastností na počítačích v celé síti. Pomocí této příručky se můžete vydat na cestu ke zjednodušení ovládání vaší sítě!
Kroky
Část 1 ze 4: Instalace role serveru Active Directory Domain Services Server

Krok 1. Přidejte role a funkce
- Spusťte server Windows 2012 R2, pokud není spuštěn.
- Po dokončení bootování se přihlaste k serveru.
- Všimněte si, že při úspěšném přihlášení se při počátečním přihlášení zobrazí správce serveru při úspěšném přihlášení.
- Kliknutím na Přidat role a funkce zobrazíte Průvodce přidáním rolí a funkcí. Tento průvodce vám pomůže snadno spravovat role, služby rolí a funkce.
- Ověřte, že jste splnili požadavky na roli, která má být nainstalována.
- Klepnutím na tlačítko Další zobrazíte výběr typu instalace.

Krok 2. Zkontrolujte možnosti výběru typu instalace
- Všimněte si, že se jedná o instalaci na základě rolí a funkcí.
- Kliknutím na Další zobrazíte výběr cílového serveru.

Krok 3. Vyberte cílový server
- Tento výběr vám umožní vybrat server, na kterém chcete provést instalaci. V tomto případě existuje pouze jeden server, takže existuje pouze jedna možnost.
- Kliknutím na Další zobrazíte Průvodce rolí a funkcemi serveru, abyste mohli provést výběr role serveru.

Krok 4. Vyberte role
- Všimněte si, že název můžete zvýraznit ve středním podokně, abyste si mohli přečíst popis v pravém podokně.
- Zaškrtněte políčko vedle Active Directory Domain Service.
- Kliknutím na Další zobrazíte Přidat role a funkce.

Krok 5. Vyberte funkce
- Sledujte vyskakovací okno s informacemi, že k instalaci služby Active Directory Domain Service je třeba nainstalovat další funkce, které na počítači již nejsou.
- Klikněte na Přidat funkce, vyskakovací okno zmizí a zobrazí se zaškrtávací políčko Active Directory Domain Service.
- Kliknutím na Další zobrazíte seznam funkcí, které můžete přidat.
- V tomto kroku nejsou nutné žádné další volby.
- Kliknutím na Další zobrazíte obrazovku s přehledem služby Active Directory Domain Service.
- Kliknutím na Další zobrazíte možnosti instalace potvrzení.

Krok 6. Zkontrolujte výběr instalace potvrzení
- Pomocí potvrzovacího okna zkontrolujte své volby a poté kliknutím na Pokračovat výběr přijměte.
- Klikněte na nainstalovat.
- Nechte všechna okna otevřená.
- Přejděte k vytváření domény a pokračujte v učení.
Část 2 ze 4: Vytvořte doménu
Po dokončení vytváření domény se z počítače se systémem Windows Server 2012 R2 stane řadič domény.

Krok 1. Ověřte, zda je nainstalována služba Active Directory Domain Service
- Všimněte si modrého indikátoru průběhu a pod ním se vám připomíná, že k tomu, aby byl tento počítač řadičem domény, jsou nutné další kroky.
- Pohybem myši a umístěním kurzoru na modrý ukazatel průběhu uvidíte, zda je instalace 100% dokončena.

Krok 2. Propagace serveru
- Všimněte si, že v tomto okamžiku je nainstalována pouze služba Active Directory Domain Service. Jinými slovy, server ještě není řadičem domény.
- Všimněte si modrého odkazu Povýšit tento server na řadič domény.
- Kliknutím na Povýšit tento server na řadič domény zobrazíte Průvodce konfigurací služby Active Directory Domain Services.
- V části Vyberte operaci nasazení jsou tři přepínače; zkontrolujte je, protože jsou velmi odlišné.
- Klikněte na Přidat novou doménovou strukturu.
- Zadejte požadovaný název domény do pole Zadejte informace o doméně pro tuto operaci a napravo od kořenového názvu domény.
- Kliknutím na Další zobrazíte Průvodce službami Active Directory Domain Services.

Krok 3. Konfigurujte možnosti řadiče domény
- Všimněte si, že se jedná o možnosti, což znamená, že nemusíte žádné instalovat.
- Všimněte si, že i když je vybrán DNS, můžete jej odškrtnout, protože je volitelný, ale to je možné pouze v případě, že máte ve své doméně jiný server DNS. Protože server DNS ve vaší doméně dosud neexistuje, musíte jej nechat zaškrtnutý.
- Zaškrtněte políčko v části Zadejte heslo režimu DSRM (Directory Service Restore Mode).
- Zadejte požadované heslo pro obnovení. Nezapomeň na to!
- Kliknutím na Další zobrazíte možnosti DNS.

Krok 4. Konfigurujte možnosti služby jmen
- Všimněte si, že zpráva ve žlutém poli vás informuje, že nebyla nalezena doména, se kterou by se dalo spojit; důvodem je, že vaše doména je první doménou v doménové struktuře.
- Kliknutím na Další zobrazíte další možnosti názvu.
- Všimněte si, že průvodce vám umožní vybrat více možností.
- Kliknutím na Další zobrazíte nastavení konfigurace služby Active Directory.

Krok 5. Nakonfigurujte název cesty
- Všimněte si výchozího umístění pro ukládání souborů aktivního adresáře, které můžete přijmout nebo upravit, kde bude uložena konfigurace služby Active Directory.
- Kliknutím na Další přijmete výchozí umístění a zobrazíte možnosti, které jste vybrali.

Krok 6. Zkontrolujte výběr
- Zkontrolujte vybrané možnosti.
- Kliknutím na Další spustíte kontrolu nezbytných předpokladů instalace.

Krok 7. Nainstalujte výběr
- Sledujte zelený kruh a bílé zatržítko.
- Kliknutím na Instalovat zahájíte instalaci vybraných možností.
- V tomto okamžiku instalační proces prochází několika obrazovkami, včetně restartu, po kterém následuje výzva k přihlášení.
- Nechte všechna okna otevřená.
- Pokračujte na část 3 a pokračujte v učení.
Část 3 ze 4: Provedení procesu přihlášení k doméně

Krok 1. Proveďte Ctrl+Alt+Delete
- Všimněte si, že výzva k přihlášení je známkou dokončení instalace.
- Zadejte Ctrl+Alt+Delete a zobrazte zde své jméno_domény / Administrator, který požaduje heslo správce.

Krok 2. Přihlaste se k doméně
- Všimněte si, že se chystáte přihlásit k doméně, nikoli k serveru, a že se pomocí přihlašovací výzvy konzoly řadiče domény může přihlásit pouze správce účtu.
- Všimněte si, že tato výzva znamená, že se přihlašujete do své domény pomocí správce uživatelského účtu a jeho hesla.
- Pokud je přihlášení úspěšné, zadejte heslo pro správce a kliknutím na šipku zobrazte Správce serveru.
- Pokračujte částí 4, vytvořte členství v doméně a pokračujte v učení.
Část 4 ze 4: Vytvoření členství v doméně
V tuto chvíli jste připraveni provést další změny konfigurace, abyste otestovali funkčnost vaší domény; jedním ze způsobů testování je vytvoření členství na jiných počítačích; tyto počítače mohou mít nainstalovaný server Windows nebo klientský operační systém Windows.

Krok 1. Ověřte připojení
- Vezměte na vědomí, že v tomto příkladu budete konfigurovat členství pomocí systému Windows 7, ale můžete použít jakýkoli jiný počítač se systémem Windows.
- Spusťte počítač se systémem Windows 7, pokud není spuštěný.
- Přihlásit se.
- Ověřte, že se váš počítač se systémem Windows 7 a server Windows 2012 R2 mohou navzájem pingovat podle IP adresy.

Krok 2. Připojte svůj počítač se systémem Windows 7 k doméně
- V počítači se systémem Windows 7 přejděte na Ovládací panely.
- Kliknutím na Systém zobrazíte základní informace o vašem počítači.
- Kliknutím na Upřesnit nastavení systému zobrazíte Vlastnosti systému.
- Klikněte na Název počítače.
- Kliknutím na Změnit zobrazíte Změny názvu počítače/domény.
- Klikněte na přepínač vedle položky Doména, Pod členem.
- Zde zadejte své jméno domény. (Př. Kim.local)
- Kliknutím na OK zobrazíte výzvu Uživatelské jméno a Heslo; Všimněte si, že toto je účet správce na řadiči domény.
- Všimněte si toho, že Administrator je jediný účet, který má oprávnění k přidání počítače do domény.
- Do pole pro uživatelské jméno zadejte Administrator a použijte heslo, které jste vytvořili.
- Klikněte na OK.
- Všimněte si toho, že krátce poté uvidíte vyskakovací okno, které vás přivítá ve vaší doméně.
- Klikněte na OK a budete vyzváni k restartování klienta.

Krok 3. Přihlaste se k doméně
- Kliknutím na OK se vrátíte do Vlastnosti systému.
- Klikněte na Zavřít a budete vyzváni k restartování nebo restartování později
- Kliknutím na Restartovat nyní klienta restartujte.
- Po restartu zadejte Ctrl+Alt+Delete a zobrazí se výzva k přihlášení.
-
Všimněte si, že se k místnímu počítači můžete přihlásit pomocí běžného uživatelského účtu Windows 7. Pokud se však stejný účet pokusí přihlásit k doméně, selže, a to ze dvou důvodů:
- Protože dosud byl konfigurován pouze jeden uživatel domény, administrátor.
- Vaši místní uživatelé Windows 7 nejsou členy vaší domény.
- Kliknutím na položku Přepnout uživatele zobrazíte výběr uživatele pro přihlášení, abyste se mohli přihlásit jako správce.
- Kliknutím na Další uživatel zobrazíte výzvu k přihlášení k doméně.
- Všimněte si, že v části Heslo se přihlaste do: zobrazí vaše jméno_domény; informující vás, že se chystáte přihlásit pomocí přihlášení do domény, nikoli pomocí místního přihlášení.
- Do pole uživatelského jména zadejte Administrator a použijte heslo, které jste vytvořili.
- Nyní jste přihlášeni k doméně, nikoli k místnímu počítači se systémem Windows 7.
Tipy
- Před použitím této příručky se důrazně doporučuje změnit název a nastavit statickou adresu IP na serveru Windows 2012 R2.
- Pokud se přihlášení k doméně nezdaří, ujistěte se, že zadáváte yourdomainnamehere / Administrator namísto jen Administrator.
- Pokud jste omylem zavřeli zobrazení průběhu instalace, klikněte na žlutý trojúhelník nalevo od položky Spravovat ve Správci serveru, abyste mohli tento server povýšit na řadič domény.
- Tento postup je určen pro správce serverů Windows a studenty, kteří si nainstalovali, nakonfigurovali a testovali Window Server 2012 R2 a chtějí se dozvědět o doménách Window Server 2012 R2.
Varování
-
Před připojením klienta k doméně se ujistěte, že
- Stroje se mohou navzájem pingovat podle IP adresy
- Klient může pingnout název domény