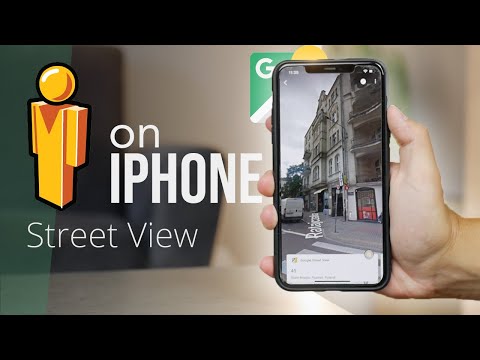Chcete usnadnit hledání určitých konverzací v aplikaci Zprávy? Do horní části Zpráv můžete „připnout“až devět konverzací, což vám usnadní hledání lidí, se kterými si nejvíce povídáte. Tento wikiHow vás naučí, jak připnout zprávy na začátek aplikace Zprávy na iPhonu, iPadu nebo Macu.
Kroky
Metoda 1 ze 2: iPhone nebo iPad

Krok 1. Na iPhonu nebo iPadu otevřete aplikaci Zprávy
Je to zelená ikona s bílou chatovací bublinou. Najdete ho na domovské obrazovce nebo v knihovně aplikací.

Krok 2. Klepněte a podržte konverzaci, kterou chcete připnout
Rozbalí se nabídka.

Krok 3. V nabídce klepněte na Připnout
Tím se do horní části obrazovky přidá ikona konverzace.
Můžete to zopakovat pro další konverzace, které chcete připnout

Krok 4. Přidejte více pinů najednou (volitelně)
Do horní části aplikace Zprávy můžete připnout až 9 konverzací. Zde je rychlý způsob, jak připnout více konverzací:
- Klepněte na Upravit v levém horním rohu zpráv.
- Klepněte na Upravit piny.
- Klepněte na žlutý připínáček u každé konverzace, kterou chcete připnout.
- Klepněte na Hotovo v levém horním rohu.

Krok 5. Odepněte konverzaci
Pokud chcete konverzaci kdykoli odepnout, klepněte na ni, podržte ji a vyberte Odepnout.
Metoda 2 ze 2: macOS

Krok 1. Na počítači Mac otevřete aplikaci Zprávy
Je to zelená ikona s bílou chatovací bublinou. Najdete ho na příručním panelu a často i v Docku.

Krok 2. Najděte konverzaci, kterou chcete připnout
Buď na něj můžete přejít v seznamu konverzací, nebo pomocí vyhledávacího pole v horní části někoho konkrétního najít.

Krok 3. Po kliknutí na konverzaci stiskněte ovládací klávesu
Zobrazí se možnost Pin.
Pokud máte Magic Mouse nebo trackpad, můžete také přejet prstem doprava po konverzaci dvěma prsty, což vyvolá možnost Pin

Krok 4. Klikněte na Připnout
Tím se konverzace připne do horní části aplikace Zprávy. Do horní části Zpráv můžete připnout více konverzací.

Krok 5. Odepněte konverzaci
Chcete -li konverzaci uvolnit, přetáhněte ji z připnuté části, nebo Ctrl + kliknutí a vyberte Odepnout.