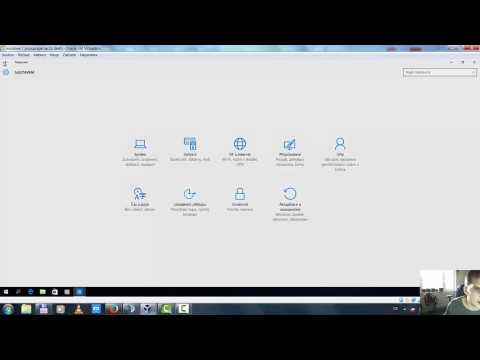Tento wikiHow učí, jak porovnávat různé sady dat v aplikaci Excel, od dvou sloupců ve stejné tabulce do dvou různých souborů aplikace Excel.
Kroky
Metoda 1 ze 3: Porovnání dvou sloupců

Krok 1. Zvýrazněte první buňku prázdného sloupce
Při porovnávání dvou sloupců v listu budete výsledky odesílat do prázdného sloupce. Ujistěte se, že začínáte na stejném řádku jako dva sloupce, které porovnáváte.
Pokud například dva sloupce, které chcete porovnat, začínají na A2 a B2, zvýrazněte C2

Krok 2. Zadejte srovnávací vzorec pro první řádek
Zadejte následující vzorec, který porovná A2 a B2. Změňte hodnoty buněk, pokud vaše sloupce začínají na různých buňkách:
= IF (A2 = B2, "Shoda", "Žádná shoda")

Krok 3. Poklepejte na pole Vyplnit v dolním rohu buňky
Tím se vzorec použije na zbytek buněk ve sloupci a hodnoty se automaticky upraví tak, aby odpovídaly.

Krok 4. Vyhledejte Match a Žádná shoda.
Ty budou indikovat, zda obsah dvou buněk měl shodná data. To bude fungovat pro řetězce, data, čísla a časy. Tento případ není brán v úvahu („ČERVENÁ“a „červená“se budou shodovat).
Metoda 2 ze 3: Porovnání dvou sešitů vedle sebe

Krok 1. Otevřete první sešit, který chcete porovnat
Pomocí funkce Zobrazit vedle sebe v aplikaci Excel můžete na obrazovce zobrazit dva různé soubory aplikace Excel současně. To má další výhodu v posouvání obou listů najednou.

Krok 2. Otevřete druhý sešit
Nyní byste měli mít v počítači otevřené dvě instance aplikace Excel.

Krok 3. V kterémkoli okně klikněte na kartu Zobrazit

Krok 4. Klikněte na Zobrazit vedle sebe
Najdete to v části Okno na pásu karet. Oba sešity se zobrazí na obrazovce a budou orientovány vodorovně.

Krok 5. Kliknutím na Uspořádat vše změníte orientaci

Krok 6. Klikněte na Svisle a pak OK.
Sešity se změní tak, že jeden je vlevo a druhý vpravo.

Krok 7. Posunutím v jednom okně se posunete v obou
Když je povoleno vedle sebe, rolování bude synchronizováno mezi oběma okny. To vám umožní snadno hledat rozdíly při procházení tabulek.
Tuto funkci můžete deaktivovat kliknutím na tlačítko Synchronní posouvání na kartě Zobrazení
Metoda 3 ze 3: Porovnání dvou listů pro rozdíly

Krok 1. Otevřete sešit obsahující dva listy, které chcete porovnat
Chcete -li použít tento srovnávací vzorec, musí být oba listy ve stejném souboru sešitu.

Krok 2. Kliknutím na tlačítko + vytvoříte nový prázdný list
Uvidíte to ve spodní části obrazovky napravo od otevřených listů.

Krok 3. Umístěte kurzor do buňky A1 na novém listu

Krok 4. Zadejte srovnávací vzorec
Do nového listu zadejte nebo zkopírujte následující vzorec:
= IF (List1! A1 List2! A1, "Sheet1:" & Sheet1! A1 & "vs Sheet2:" & Sheet2! A1, "")

Krok 5. Klikněte a přetáhněte pole Vyplnit v rohu buňky

Krok 6. Přetáhněte pole Vyplnit dolů
Přetáhněte ji dolů tak dolů, jak jdou první dva listy. Pokud například vaše tabulky klesnou na řádek 27, přetáhněte pole Vyplnit dolů do tohoto řádku.

Krok 7. Přetáhněte pole Vyplnit doprava
Po přetažení dolů přetažením doprava zakryjte listy originálu. Pokud například vaše tabulky přecházejí do sloupce Q, přetáhněte do tohoto sloupce pole Vyplnit.

Krok 8. Hledejte rozdíly v buňkách, které se neshodují
Po přetažení pole Vyplnit přes nový list uvidíte vyplnění buněk všude tam, kde byly nalezeny rozdíly mezi listy. Buňka zobrazí hodnotu buňky v prvním listu a hodnotu stejné buňky v druhém listu.