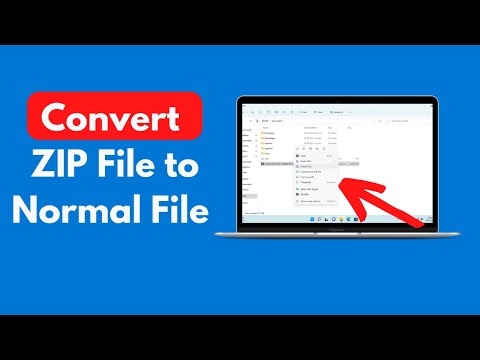Tento článek popisuje, jak navrhnout monogram pomocí aplikace Microsoft Word. Jakmile to uděláte, můžete monogram uložit jako šablonu nebo obrázek pro použití v jiných dokumentech, jako jsou pozvánky nebo vizitky. Tyto kroky budou fungovat i ve Wordu pro Mac a obecné techniky lze použít i na jiné programy, jako je Adobe Illustrator nebo Pages pro Mac.
Kroky
Část 1 ze 3: Navrhování monogramu

Krok 1. Otevřete Microsoft Word

Krok 2. Klikněte na nabídku Vložit a poté klikněte na WordArt
Do dokumentu aplikace Word je přidáno textové pole WordArt.

Krok 3. Odstraňte text WordArt a poté zadejte písmeno, které chcete mít ve svém monogramu největší

Krok 4. Změňte typ písma na Lucida Handwriting
Toto písmo je zahrnuto jako standardní systémové písmo v počítačích se systémem Windows a Mac.
V tomto kroku můžete použít libovolné písmo, které chcete

Krok 5. S vybraným písmenem změňte velikost písma na jeho největší velikost
- Když zvětšíte velikost písma, pole WordArt se vždy nezvětší. Klepněte a přetáhněte rohy pole WordArt směrem ven, dokud neuvidíte celé písmeno.
- Pokud chcete, aby bylo písmeno ještě větší, zadejte do pole Velikost písma číslo, například 200.

Krok 6. Přidejte další dvě písmena WordArt, ale velikost písma musí být alespoň poloviční než velikost prvního písmene
Velikost písmen můžete kdykoli změnit, ale změna velikosti textových polí WordArt nezmění velikost písma

Krok 7. Klikněte a přetáhněte písmena, dokud se vám nelíbí, jak vypadají
Přesuňte myš nad WordArt, dokud neuvidíte čtyři šipky přidané na kurzor myši, a poté kliknutím a přetažením přesuňte WordArt.
WordArt můžete také přesouvat pomocí klávesnice. Klepněte na textové pole WordArt a potom stisknutím kláves se šipkami přesuňte WordArt

Krok 8. Naformátujte styl WordArtu
Na kartě Formát v sekci Styly textu vám Word dává možnosti změnit styly WordArt.
- Kliknutím na tlačítko Rychlé styly si vyberete z galerie stylů WordArt.
- Kliknutím na šipku rozevíracího seznamu Výplň vyberte barvu výplně pro WordArt. Tím se změní barva uvnitř řádků dopisu.
- Kliknutím na šipku rozevíracího seznamu Styl čáry změníte barvu vnější čáry písmene, změníte tloušťku čáry nebo přidáte další efekty čar.
- Kliknutím na tlačítko Efekty přidáte do WordArt efekty, jako jsou stíny a odrazy.

Krok 9. Pokud provedete změnu, která se vám nelíbí, stiskněte CTRL + Z a zrušte ji
Část 2 ze 3: Přidání dalšího stylu k monogramu

Krok 1. Přidejte tvar kolem monogramu
Monogramy jsou často uzavřeny ve tvaru, například ve tvaru kruhu nebo obdélníkového plaku. Klikněte na nabídku Vložit a potom klikněte na Tvar. Najděte tvar, který chcete použít, a poté klikněte a přetáhněte jej do dokumentu aplikace Word.

Krok 2. Formátujte tvar
Na kartě Formát klikněte na šipku rozevíracího seznamu Vyplnit a poté klikněte na položku Bez výplně. Klikněte na šipku rozevíracího seznamu Čára a poté vyberte barvu, která odpovídá barvám písmen.

Krok 3. S vybraným tvarem klikněte a přetáhněte rohy tvaru, aby byl dostatečně velký, aby se dovnitř vešly písmena monogramu

Krok 4. Uspořádejte písmena monogramu uvnitř tvaru, dokud se vám nelíbí, jak vypadá
Část 3 ze 3: Uložení monogramu jako šablony

Krok 1. Uložte monogram
Když uložíte dokument aplikace Word jako šablonu, při jeho otevření se otevře kopie daného souboru, který můžete změnit, aniž byste si museli dělat starosti s originálem. Klikněte na nabídku Soubor a poté klikněte na Uložit jako.

Krok 2. Pojmenujte a uložte soubor
V dialogovém okně Uložit pojmenujte monogram. Klikněte na rozevírací nabídku Formát a poté klikněte na Šablona aplikace Word. Klikněte na Uložit.