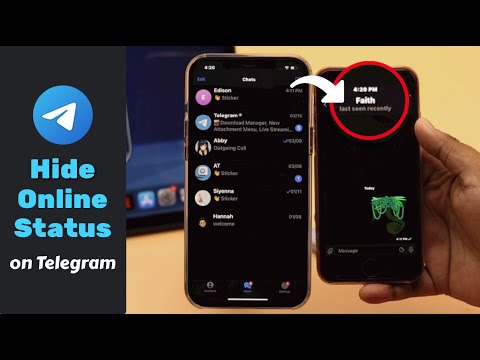Tento wikiHow vás naučí stahovat a instalovat Skype pro macOS.
Kroky

Krok 1. Ve webovém prohlížeči přejděte na
Skype si můžete stáhnout pomocí libovolného webového prohlížeče ve svém počítači, například Safari nebo Chrome.
- Chcete -li používat nejnovější verzi Skype, musíte používat macOS X 10.9 nebo vyšší.
- K instalaci a používání Skypu budete potřebovat alespoň 1 GB volného místa na pevném disku.

Krok 2. Klikněte na Získat Skype pro Mac
Je to velké tlačítko na levé straně stránky. Tím se instalátor stáhne do vašeho počítače.

Krok 3. Poklepejte na instalační program, který jste právě stáhli
Měl by mít název podobný „Skype-8.280.41.dmg“. Obvykle to najdete v Soubory ke stažení složku, kterou lze obvykle otevřít kliknutím na ikonu šipky dolů v Docku ve spodní části obrazovky.

Krok 4. Přetáhněte ikonu Skype do složky „Aplikace“
Ikonou pro přetažení je modrý mrak s bílým „S“uvnitř. Skype je nyní nainstalován.

Krok 5. Otevřete Skype
Po instalaci najdete ikonu Skype (modrý oblak s bílým „S“) na Launchpadu a v Aplikace složku.

Krok 6. Přihlaste se podle pokynů na obrazovce
Pokud již účet máte, můžete se přihlásit hned. Pokud jste ve službě nováčci, přečtěte si článek Jak nastavit účet Skype, abyste mohli začít.