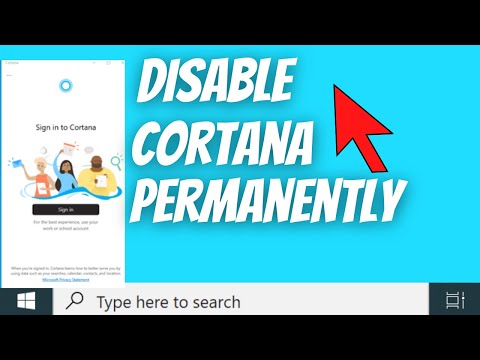Tento wikiHow vás naučí, jak nainstalovat a povolit nástroj pro analýzu dat na panelu nástrojů Data v Microsoft Excelu pomocí počítače.
Kroky
Metoda 1 ze 2: Používání systému Windows

Krok 1. Otevřete soubor aplikace Excel, který chcete analyzovat
Najděte v počítači soubor aplikace Excel, který chcete upravit, a otevřete jej.

Krok 2. Klikněte na kartu Soubor
Toto tlačítko je vedle Domov v levém horním rohu okna aplikace. Otevře se informační stránka.

Krok 3. Klikněte na Možnosti na levém panelu
Najdete ho v dolní části zeleného panelu nabídek na levé straně obrazovky. Otevře se nové vyskakovací okno.

Krok 4. V místní nabídce klikněte na Doplňky
Tato možnost je mezi Panel nástrojů Rychlý přístup a Centrum důvěry na levé straně vyskakovacího okna.

Krok 5. V seznamu vyberte Analysis ToolPak
Najděte tuto možnost v seznamu Doplňky a klikněte na ni.

Krok 6. Klikněte na tlačítko Přejít
Toto tlačítko je ve spodní části vyskakovacího okna. Otevře se nové vyskakovací okno.

Krok 7. Zaškrtněte políčko vedle položky Analysis ToolPak
Najděte tuto možnost ve vyskakovacím okně Doplňky a ujistěte se, že je zaškrtnuto políčko vedle něj.

Krok 8. Klikněte na OK
Toto tlačítko je v pravém horním rohu okna Doplňky. Tím se přidá Analýza dat nástroj na panel nástrojů Data.
Metoda 2 ze 2: Použití systému Mac

Krok 1. Otevřete soubor aplikace Excel, který chcete analyzovat
Najděte v počítači soubor aplikace Excel, který chcete upravit, a otevřete jej.

Krok 2. Na panelu nabídek klikněte na kartu Nástroje
Toto tlačítko je mezi Formát a Data na panelu nabídek v horní části obrazovky. Otevře se rozevírací nabídka.

Krok 3. V nabídce Nástroje klikněte na Doplňky
V novém vyskakovacím okně se otevře seznam všech vašich dostupných doplňků.

Krok 4. Zaškrtněte políčko vedle položky Analysis ToolPak
Najděte tuto možnost ve vyskakovacím okně Doplňky a ujistěte se, že je zaškrtnuto políčko vedle něj.

Krok 5. Klikněte na OK
Toto tlačítko je v pravém dolním rohu okna Doplňky. Přidá se Analýza dat nástroj na panel nástrojů Data.