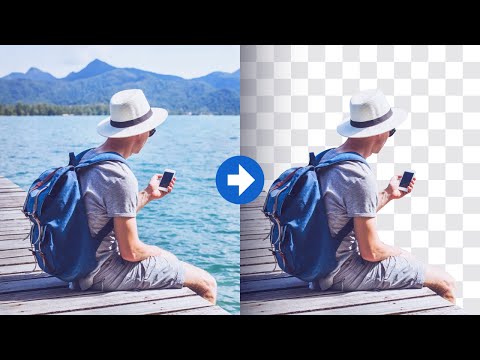Adobe Photoshop je aplikace pro digitální zobrazování a úpravy fotografií, která vám umožňuje vylepšovat digitální fotografie a návrhy. Adobe Photoshop je k dispozici na oficiálních webových stránkách společnosti Adobe a lze jej stáhnout po zakoupení softwaru nebo registraci na 30denní zkušební období zdarma.
Kroky
Metoda 1 ze 3: Nákup Adobe Photoshopu

Krok 1. Přejděte na vstupní stránku Adobe Photoshopu na adrese https://www.adobe.com/products/photoshop.html a klikněte na „Koupit
”

Krok 2. Klikněte na kartu, která nejlépe vyjadřuje, kdo jste
Photoshop lze zakoupit pro individuální použití, obchodní použití, studenty a učitele nebo pro školy a univerzity.

Krok 3. Vyberte „Koupit“vedle balíčku Photoshopu, který nejlépe vyhovuje vašim potřebám
Adobe Photoshop lze zakoupit samostatně nebo v kombinaci s jinými programy Adobe, včetně Lightroom, Illustrator a dalších.

Krok 4. Přihlaste se k Adobe pomocí stávajícího Adobe ID nebo vyberte možnost vytvořit účet Adobe
Toto přihlášení lze také použít s Creative Cloud, což je aplikace, která spravuje všechny produkty Adobe, včetně Photoshopu.

Krok 5. Dokončete transakci a kupte si Photoshop podle pokynů na obrazovce
Po dokončení se Photoshop začne stahovat spolu s desktopovou aplikací Creative Cloud, která bude řídit zbývající část procesu instalace. Dokončení procesu stahování může trvat až několik minut, v závislosti na rychlosti vaší sítě.

Krok 6. Po dokončení instalace spusťte Photoshop
Photoshop lze spustit přímo z panelu Creative Cloud Apps nebo ze složky Program Files na počítačích se systémem Windows a ze složky Applications v systému Mac OS X.
Metoda 2 ze 3: Vyzkoušení aplikace Adobe Photoshop na 30 dní

Krok 1. Přejděte na bezplatnou zkušební vstupní stránku Adobe Photoshopu na adrese

Krok 2. Přihlaste se k Adobe pomocí stávajícího Adobe ID nebo vyberte možnost vytvořit účet Adobe
Toto přihlášení lze také použít s Creative Cloud, což je aplikace, která spravuje všechny produkty Adobe, včetně Photoshopu. Po přihlášení pomocí vašeho Adobe ID se Photoshop začne stahovat spolu s desktopovou aplikací Creative Cloud, která bude řídit zbývající část procesu instalace. Dokončení procesu stahování může trvat až několik minut, v závislosti na rychlosti vaší sítě.

Krok 3. Po instalaci klikněte na panelu Spustit zkušební verzi na panelu Creative Cloud Apps
Budete mít 30 dní na bezplatné vyzkoušení Photoshopu, poté bude tlačítko „Spustit zkušební verzi“na panelu Creative Cloud Apps nahrazeno „Koupit“.
Pokud se rozhodnete zakoupit Photoshop po skončení bezplatného zkušebního období, klikněte na „Koupit“a podle pokynů na obrazovce si Photoshop zakoupte a obnovte přístup k aplikaci
Metoda 3 ze 3: Řešení potíží s instalací aplikace Photoshop

Krok 1. Pokud se přihlásíte k bezplatné zkušební verzi aplikace Photoshop, ujistěte se, že máte pro svůj počítač oprávnění správce
Ve většině případů můžete mít potíže s přístupem k Photoshopu, pokud nejste přihlášeni jako správce.

Krok 2. Pokud máte potíže se zakoupením nebo stažením aplikace Photoshop, zkuste aktualizovat svůj internetový prohlížeč
Zastaralý internetový prohlížeč vám může bránit v tom, abyste si mohli koupit nebo nainstalovat nejnovější verzi Photoshopu.

Krok 3. Pokud se vám při pokusu o instalaci aplikace Photoshop zobrazí neočekávané chybové zprávy, vypněte nastavení brány firewall v počítači
V některých případech může nastavení brány firewall a bezpečnostní software třetích stran narušovat instalaci nových aplikací.

Krok 4. Pokud se vám při pokusu o instalaci softwaru zobrazí chyba 206, zkuste jej znovu stáhnout
Chyba 206 označuje problémy se sítí a připojením, které mohou nastat jménem serverů Adobe nebo vaší vlastní internetové služby.