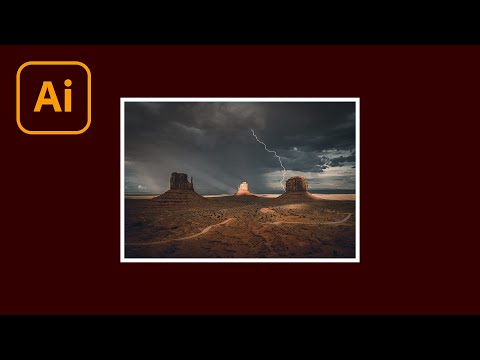GIMP je bezplatný program pro úpravu obrázků, který umí spoustu různých věcí, včetně vytváření vizitek. I když v GIMPu neexistují žádné snadno použitelné šablony, můžete vytvářet profesionální karty pomocí několika základních nástrojů GIMP. Výslednou kopii pak můžete odeslat na profesionální tiskárnu, nebo si ji vytisknout a vystřihnout doma.
Kroky
Část 1 ze 3: Příprava plátna

Krok 1. Vytvořte nový obrázek v GIMPu
Klikněte na nabídku Soubor a vyberte „Nový“. Otevře se okno „Vytvořit nový obrázek“.

Krok 2. Nastavte velikost plátna
Standardní velikost vizitky je 3,5 palce na šířku a 2 palce na výšku (90 mm x 50 mm). Pokud budete mít karty profesionálně vytištěné, přidejte kolem karty místo 1/10 palce jako oblast „krvácení“. Pomocí rozbalovací nabídky vedle polí „Velikost obrázku“vyberte měrnou jednotku.
Pokud chcete vytvořit svislou vizitku, stačí převrátit rozměry (2 "x 3,5" nebo 50 mm x 90 mm)

Krok 3. Rozbalte „Pokročilé možnosti“v okně „Vytvořit nový obrázek“
To vám umožní změnit pixely na palec souboru. Výchozí hodnota je 72, což je na tištěné materiály příliš málo a výsledkem bude rozmazaný obraz.

Krok 4. Nastavte „Rozlišení X“a „Rozlišení Y“na „300“
Když změníte jeden na 300, druhý by se měl automaticky změnit na 300. To znamená, že obrázek má 300 pixelů na palec, což bude mít za následek konečný produkt s vysokým rozlišením. Když vytvoříte plátno s těmito rozměry, bude na obrazovce vypadat velmi velké. To vám umožní provádět detailní úpravy obrázku.
Pokud chcete vidět, jak to bude vypadat při tisku, klikněte na „Zobrazit“a zrušte zaškrtnutí „Tečka za tečkou“. Při úpravách doporučujeme ponechat povolenou možnost „Tečka za tečkou“
Část 2 ze 3: Vytvoření karty

Krok 1. Vytvořte novou vrstvu
Každý prvek, který přidáte na vizitku, by měl být v samostatné vrstvě. Vrstvy můžete upravovat jednotlivě, což usnadní provádění změn v konkrétních prvcích, aniž byste museli celou věc předělat.
- Novou vrstvu můžete v GIMPu vytvořit kliknutím na „Vrstva“→ „Nová vrstva“nebo stisknutím ⌘ Cmd/Ctrl+⇧ Shift+N.
- Výchozí nastavení vytvoří novou průhlednou vrstvu stejné velikosti jako původní obrázek. Vaše nová vrstva se objeví v okně Vrstva na pravé straně obrazovky.

Krok 2. Přidejte obrázek na pozadí (je -li to nutné)
Pokud chcete na vizitku přidat obrázek na pozadí, měla by to být první vrstva, kterou přidáte. Klikněte na nabídku „Soubor“a vyberte „Otevřít jako vrstvy“. To vám umožní vybrat soubor obrázku, který bude automaticky přidán jako nová vrstva.
Při používání pozadí buďte opatrní, protože může způsobit, že bude váš text špatně čitelný

Krok 3. Vytvořte samostatnou vrstvu pro textové prvky
Tato vrstva bude obsahovat vaše jméno, titul, kontaktní informace a vše, co chcete na kartu zahrnout.

Krok 4. Pomocí nástroje Textové pole vytvořte na kartě text
Nástroj Textové pole („T“v panelu nástrojů na levé straně obrazovky) vám umožní vytvořit samostatná pole s různým formátováním pro každé z nich. Kliknutím a přetažením vytvoříte samostatná textová pole pro název vaší společnosti, vaše jméno a titul a vaše kontaktní informace
- Ujistěte se, že váš text bude dostatečně velký na čtení. I když je text na kartě přiblížen, může být snadno čitelný, ale když je funkce „Tečka za tečkou“deaktivována, můžete zjistit, že ji nelze vidět. Při přidávání textu přepínejte mezi zobrazeními, abyste viděli, jak se bude číst ve skutečné velikosti.
- Pokuste se zachovat stejné písmo pro většinu textu na kartě. Příliš velká změna písma bude pro čtenáře nepříjemná.
- Zajistěte, aby vaše jméno a název vaší společnosti byly nápadné a snadno čitelné.
- Vyberte si vhodné písmo pro svou firmu. Veselé firmy, jako jsou plánovači večírků, mohou používat náladovější písmo, zatímco serióznější firmy, jako je účetní, by se měly držet tlumenějších písem.

Krok 5. Vytvořte vrstvu loga se souborem loga (je -li k dispozici)
Pokud máte logo, které chcete použít na kartě, budete jej chtít přidat do vlastní vrstvy. Tím zajistíte, že nebude v rozporu s žádným z vašich textových polí.
- Klikněte na „Soubor“→ „Otevřít jako vrstvy“a poté vyberte soubor loga. Po načtení můžete změnit jeho velikost přetažením políček v rohu obrázku loga. Logo můžete přesouvat kliknutím a přetažením na střed obrázku.
- Pokud nemáte logo, GIMP je ideálním místem pro jeho vytvoření. Další informace o vytváření dokonalého loga najdete v části Jak navrhnout logo.

Krok 6. Zkontrolujte svou kartu
Klikněte na nabídku „Zobrazit“a deaktivujte „Tečka za tečkou“. To vám umožní vidět kartu ve skutečné vytištěné velikosti. Pomocí tohoto zobrazení můžete zkontrolovat, jak bude karta vypadat. Ujistěte se, že můžete číst text a že design není příliš zaneprázdněn. Zkontrolujte také případné překlepy.

Krok 7. Před zahájením procesu tisku uložte zálohu karty
Budete chtít soubor uložit jako projekt GIMP, abyste se mohli snadno vrátit zpět a upravovat jednotlivé vrstvy. Když připravíte soubor k tisku, „zploštíte“obrázek tak, aby byly sloučeny všechny vrstvy.
Klikněte na nabídku „Soubor“a vyberte „Uložit jako“. Pojmenujte soubor a vyberte, kam ho chcete uložit
Část 3 ze 3: Tisk

Krok 1. Kontaktujte tiskovou společnost a určete správný formát
Pokud necháváte kartu vytisknout profesionálně, může tiskárna upřednostňovat konkrétní formáty souborů. Mezi běžné formáty patří PDF a PSD (Photoshop). GIMP může exportovat do obou těchto.

Krok 2. Exportujte obrázek
Jakmile znáte správný formát souboru, můžete jej exportovat do GIMP. Export obrázku vám také usnadní proces tisku, pokud tisknete doma.
- Klikněte na nabídku „Soubor“a vyberte „Exportovat jako“. Z rozevírací nabídky v dolní části okna vyberte formát, který chcete exportovat.
- Pokud budete tisknout karty doma, vyberte jako formát-p.webp" />

Krok 3. Vyberte program pro vytvoření stránky s kartami
Pokud si chcete obrázek vytisknout sami, budete muset nastavit novou stránku, kde můžete vyložit všechny karty. Můžete to udělat v GIMPu, nebo můžete použít program jako Word nebo Publisher.

Krok 4. Vytvořte nový dokument v programu, který si vyberete
V GIMPu vytvořte nové plátno o rozměrech 8,5 "x 11" s rozlišením 300 DPI.

Krok 5. Vložte exportovaný soubor obrázku karty
Vyhledejte soubor obrázku, který jste exportovali z GIMP. Vložte jej do dokumentu.

Krok 6. Pokračujte ve vkládání kopií karty, dokud nevyplníte stránku
Vyberte první soubor a poté jej zkopírujte a vložte a vytvořte další. Opakujte to, dokud stránku nevyplníte.

Krok 7. Zarovnejte karty
Pomocí pravítek podél okraje dokumentu zarovnejte karty pro snadné vyjmutí. Ujistěte se, že jsou zarovnány horizontálně i vertikálně.

Krok 8. Vložte papír z tvrdého papíru do tiskárny
Vizitky je třeba vytisknout na silnější papír než na standardní papír do tiskárny. Najděte silný papír, který vaše tiskárna podporuje a který při tisku nebude příliš krvácet. Zeptejte se zástupce v obchodě s papírem nebo si v dokumentaci k tiskárně vyhledejte tipy na nalezení správného papíru.

Krok 9. Vytiskněte karty
Jakmile vložíte správný papír, můžete začít tisknout své karty. Nejprve vytiskněte jeden list a zkontrolujte jej, abyste se ujistili, že se vše tiskne správně. Zkontrolujte, zda inkoust nekrvácí a zda je text čitelný. Zkuste to také rozřezat, abyste viděli, zda je vše správně seřazeno.