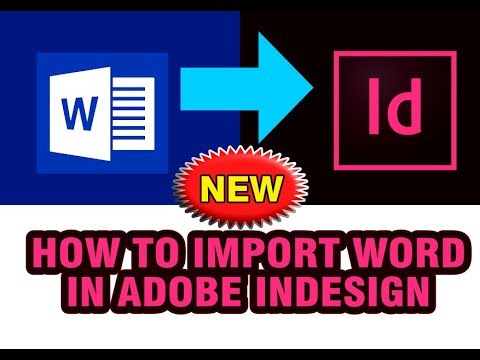Tento wikiHow vás naučí, jak si stáhnout seznam skladeb YouTube pro offline prohlížení na telefonu nebo tabletu Android.
Kroky
Metoda 1 ze 2: Použití aplikace YouTube

Krok 1. Otevřete YouTube na svém Androidu
Je to červený čtverec s bílým tlačítkem přehrávání uvnitř. Obvykle jej najdete v zásuvce aplikace.

Krok 2. Najděte seznam skladeb, který chcete stáhnout
Seznam skladeb můžete vyhledat klepnutím na ikonu lupy. Chcete -li najít vytvořený seznam skladeb, klepněte na Knihovnaa poté přejděte dolů do části Seznamy skladeb.

Krok 3. Klepněte na seznam skladeb

Krok 4. Klepněte na tlačítko stahování
Je to kulatá ikona se šipkou směřující dolů.

Krok 5. Vyberte kvalitu videa
To určuje kvalitu obrazu a zvuku videí v seznamu skladeb. Vybrat Nízký, Střední, nebo HD.

Krok 6. Klepněte na OK

Krok 7. Potvrďte klepnutím na OK
Seznam skladeb je nyní k dispozici offline.
Metoda 2 ze 2: Použití aplikace Videoder

Krok 1. Ve webovém prohlížeči přejděte na
Videoder je aplikace, která vám umožňuje stahovat videa ze seznamu skladeb na YouTube v libovolném formátu, včetně MP3 a dalších hudebních souborů.
Tuto aplikaci budete muset nainstalovat prostřednictvím webového prohlížeče, protože není dostupná v Obchodě Play. Tento proces zahrnuje udělení oprávnění Androidu k instalaci aplikací z neověřených zdrojů

Krok 2. Klepněte na Stáhnout aplikaci
Je to na domovské stránce Videoder. Zobrazí se varovná zpráva.

Krok 3. Potvrďte klepnutím na OK
Soubor se stáhne do vašeho Androidu.

Krok 4. Otevřete soubor, který jste právě stáhli
Jmenuje se to Videoder_v14.apk, ačkoli číslo verze se bude lišit. Najdete ho ve složce Stažené soubory, ke které se dostanete klepnutím Soubory ke stažení v zásuvce aplikace.
Pokud aplikaci Stahování nemáte, otevřete si aplikaci pro správu souborů (obvykle se nazývá Prohlížeč souborů, Správce souborů, nebo Mé soubory), přejděte na Soubory ke stažení složku a klepněte na Videoder_v14.apk.
Krok 5. Vyberte instalační program balíčku na obrazovce „Dokončit akci pomocí“
Krok 6. Klepněte jen jednou
Pokud si poprvé nainstalujete aplikaci, která není z Obchodu Play, zobrazí se varovná zpráva.

Krok 7. Povolte instalaci aplikací z neznámých zdrojů
Pokud se vám zobrazí možnost Instalovat, přejděte k dalšímu kroku. Pokud se zobrazí varování „Instalace blokována“, postupujte takto:
- Klepněte na Nastavení otevřete nastavení zabezpečení.
- Zaškrtněte políčko vedle položky „Neznámé zdroje“. Zobrazí se potvrzovací zpráva.
- Klepněte na OK.
- Vraťte se do složky Stažené soubory a klepněte na Videoder_v14.apk znovu.

Krok 8. Klepněte na Instalovat
Aplikace se nyní nainstaluje do vašeho Androidu.

Krok 9. Klepněte na Otevřít
Je to ve spodní části obrazovky s potvrzením. Videoder se otevře poprvé.

Krok 10. Vyhledejte (nebo zadejte adresu URL) seznam skladeb YouTube
K provádění těchto funkcí můžete použít vyhledávací lištu v horní části obrazovky.

Krok 11. Klepněte na seznam skladeb, který chcete stáhnout
Tím se otevře obsah seznamu skladeb.

Krok 12. Klepněte na tlačítko stahování
Je to kruh se šipkou směřující dolů. Zobrazí se seznam možností stahování.

Krok 13. Vyberte formát pro soubory
Klepněte na rozevírací nabídku vedle položky „Formát / Rozlišení“a vyberte typ souborů, které chcete stáhnout. Výchozí hodnota je M4A.

Krok 14. Klepněte na STÁHNOUT
Soubory v seznamu skladeb se stáhnou do souboru Videoder ve vašem Androidu.
Komunitní otázky a odpovědi
Hledat Přidat nový dotaz Zeptat se na otázku Zbývá 200 znaků Zadejte svou e -mailovou adresu, abyste dostali zprávu, když bude tato otázka zodpovězena. Předložit