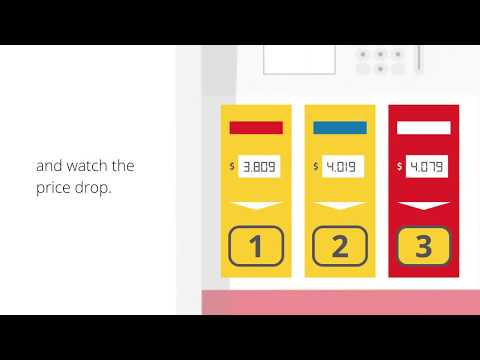Adobe Photoshop poskytuje uživatelům snadno použitelnou kreativní platformu pro přidávání efektů a opětovné dotýkání obrázků. Zrcadlení, efekt, při kterém se jedna polovina obrazu změní na odraz druhé poloviny, lze dosáhnout v několika krocích jak v CS6/CC, tak v CS5 a starších verzích.
Kroky
Metoda 1 ze 2: Načtení obrázku

Krok 1. Otevřete Adobe Photoshop
Klikněte na ikonu Photoshopu na ploše nebo jej vyhledejte a otevřete.
Pokud nemáte Adobe Photoshop, můžete si jej zakoupit a stáhnout zde

Krok 2. Vytvořte nový dokument
Přejděte do nabídky Soubor v levém horním rohu obrazovky a vyberte „Nový“.
Alternativně můžete vytvořit nový dokument pomocí klávesové zkratky Ctrl+N na PC nebo ⌘ Command+N na Macu

Krok 3. Zadejte rozměry obrázku
Do polí „Šířka“a „Výška“zadejte požadované rozměry.

Krok 4. Zadejte požadované rozlišení obrázku
Do pole rozlišení můžete zadat jakékoli rozlišení, které se vám líbí.
Pro profesionální výsledky obrázků je doporučeno 250-300 pixelů/palec

Krok 5. Klikněte na „OK
"Dialogové okno zmizí a nově vytvořený dokument se zobrazí na vaší obrazovce."

Krok 6. Najděte obrázek, který chcete zrcadlit
Otevřete obrázek, který chcete změnit, v jiném okně.

Krok 7. Zkopírujte svůj obrázek
Obrázek můžete zkopírovat kliknutím pravým tlačítkem na něj a výběrem možnosti „Kopírovat“na počítači PC nebo „Kopírovat obrázek“na počítači Mac.
Alternativně můžete k výběru celého obrázku použít klávesovou zkratku Crtl+A (PC) nebo ⌘ Command+A (Mac). Poté zkopírujte obrázek stisknutím Ctrl+C (PC) nebo ⌘ Command+C (Mac)

Krok 8. Vložte svůj obrázek do dokumentu Photoshopu
Klikněte na dokument Photoshopu, poté klikněte pravým tlačítkem na prázdný dokument a klikněte na „Vložit“.
- Všimněte si okna Vrstvy na pravé straně obrazovky. Photoshop vytvořil pro váš obrázek novou vrstvu s názvem „Layer 1.“
- Alternativně můžete vložit stisknutím Ctrl+V (PC) nebo stisknutím ⌘ Command+V (Mac).

Krok 9. Změňte velikost nebo polohu obrázku
Je pravděpodobné, že se váš obrázek do nového dokumentu nevejde dokonale. Můžete změnit jeho velikost nebo jej přesunout, aby byl správný. V horní části obrazovky přejděte do nabídky „Upravit“a vyberte „Bezplatná transformace“. To vyvolá kolem vašeho obrázku malé čtvercové úchytky.
- Alternativně můžete pomocí příkazu Ctrl+0 (PC) nebo ⌘ Command+0 (Mac) stáhnout „Free Transform“.
- Pokud nevidíte všechny úchyty (v každém rohu by měl být jeden a jeden uprostřed na horním i dolním okraji obrázku), vyberte v horní části obrazovky nabídku „Zobrazit“vyberte „Přizpůsobit obrazovce“.

Krok 10. Podržte ⇧ Shift a kliknutím a přetažením úchytů se vejde do dokumentu
Pokračujte v klikání a tažení, zatímco držíte shift, dokud se váš obrázek nevejde přesně do dokumentu.
- Podržení ⇧ Shift zachová poměr stran vašeho obrazu, aby nedošlo k jeho zkreslení.
- Obrázek můžete přesouvat kliknutím a přetažením obrázku kdekoli uvnitř rámce „Volná transformace“.

Krok 11. Stiskněte klávesu ↵ Enter
Vaše změny velikosti a přemístění budou přijaty a ukončíte příkaz „Free Transform“.
Metoda 2 ze 2: Použití zrcadlového efektu

Krok 1. Přidejte svislé nebo vodorovné vodítko
V horní části obrazovky vyberte nabídku „Zobrazit“a poté vyberte „Nový průvodce“.

Krok 2. Vyberte orientaci linky
Podle toho, jak chcete zrcadlit obraz, vyberte buď Horizontální, nebo Vertikální. Klikněte na odpovídající přepínač.

Krok 3. Zadejte polohu vodicí čáry
Do pole „Pozice“zadejte 50% a klikněte na „OK“. Vodicí čáru budete mít dolů nebo uprostřed obrázku.
Vodicí čára se zobrazí pouze při práci na obrázku. Pokud se rozhodnete vytisknout nebo uložit, nezobrazí se na vašem obrázku

Krok 4. Vyberte nástroj „Přesunout“
Nástroj pro přesun je umístěn podél levé strany obrazovky. Vypadá to jako ukazatel myši doprovázený křížem se čtyřmi hroty šípů.

Krok 5. Klikněte a přetáhněte obrázek na obě strany vodicí čáry
Kterákoli část vašeho obrázku je podél vodítka, bude to „převrácení“vašeho obrázku.
Pokud umístíte obrázek podél vodicí čáry, odhalte pozadí dokumentu. Prázdné místo vyplní zrcadlená verze vašeho obrázku

Krok 6. Vyberte nástroj „Marquee“
Nástroj „Marquee“je umístěn podél levé strany obrazovky. Vypadá jako tečkovaný obdélník.

Krok 7. Kliknutím a přetažením vyberte sekci, kterou chcete zrcadlit
Začněte v jednom rohu obrázku, kliknutím a přetažením myši vyberte celou sekci, kterou chcete zrcadlit, a zastavte se přímo podél vodicí čáry. Kliknutím a tažením uvolněte prst z myši.
- Pokud se při výběru značky stanete nepořádkem, výběr zrušíte stisknutím Ctrl Z (PC) nebo ⌘ Command Z (Mac).
- Než se znovu pokusíte o výběr, ujistěte se, že máte vybraný nástroj „Označit“.

Krok 8. Zkopírujte svůj výběr do nové vrstvy
Klikněte na nabídku „Layer“v horní části obrazovky, vyberte „New“a poté „Layer via Copy“. Tím se vytvoří kopie vašeho výběru a přidá se jako nová vrstva.
- Alternativně můžete vytvořit „vrstvu přes kopírování“stisknutím Ctrl J (PC) nebo ⌘ Command J (Mac).
- Všimněte si okna Vrstvy na pravé straně obrazovky. Photoshop vytvořil pro váš výběr novou vrstvu s názvem „Layer 2“.

Krok 9. Definujte bod převrácení pro vrstvu 2
Znovu otevřete „Free Transform“a definujte bod převrácení pomocí Ctrl T (PC) nebo ⌘ Command T (Mac). Kolem obrázku vrstvy 2 se znovu objeví úchytky „Free Transform“. Všimněte si červeného symbolu cíle uprostřed pole „Volná transformace“.

Krok 10. Přetáhněte terč k držadlu ve středu vodicí čáry
Jakmile se cíl dostanete dostatečně blízko k rukojeti, automaticky se ho chytí.

Krok 11. Otočte obrázek
V horní části obrazovky vyberte nabídku „Upravit“a poté vyberte „Transformovat“. Budete mít možnosti buď překlopit vodorovně nebo svisle. Proveďte výběr.

Krok 12. Stiskněte ↵ Enter
Váš obrázek bude zrcadlen a vaše změny budou přijaty.
Tipy
- Pokud zjistíte, že k přesunu obrázku potřebujete více místa, můžete velikost plátna zvětšit. Pokyny, jak zvětšit velikost plátna, najdete zde.
- Pokud se kdykoli pokazíte, stisknutím Ctrl Z (PC) nebo ⌘ Command Z (Mac) zrušíte poslední změnu.