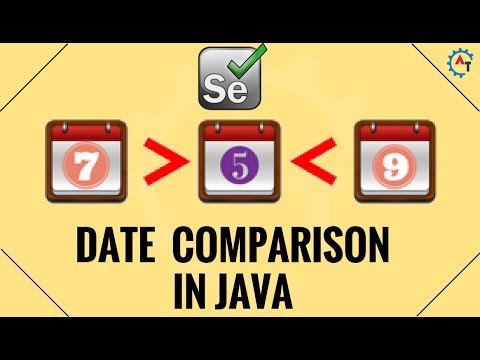Tento wikiHow vás naučí, jak odebrat tabulku z dokumentu aplikace Word ve Windows nebo macOS.
Kroky

Krok 1. Otevřete Microsoft Word
Pokud používáte Windows, najdete ho v Microsoft Office složka pod Všechny aplikace v nabídce Windows/Start. Pokud máte macOS, bude ve složce Aplikace.

Krok 2. Stiskněte Ctrl+O (Windows) nebo ⌘ Command+O (macOS).
Tím se otevře dialogové okno Otevřít.

Krok 3. Vyberte dokument, který obsahuje tabulku
Chcete -li to provést, přejděte do složky, kde je soubor uložen, a poté klikněte na název souboru.
Klikněte na Otevřít. Zobrazí se obsah souboru

Krok 4. Umístěte kurzor myši na stůl
V levém horním rohu stolu se objeví malá 4směrná šipka.

Krok 5. Klepněte pravým tlačítkem na 4směrovou šipku
Zobrazí se nabídka.

Krok 6. Klikněte na Odstranit tabulku
Tím odstraníte tabulku z dokumentu.