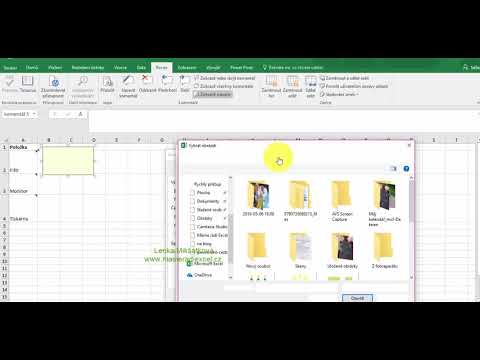Pokud jste zvyklí vytvářet své tabulky pomocí kancelářského balíku nebo softwaru, jako je Excel, nebudete mít při vytváření tabulky Google žádný problém. Tabulka Google funguje stejně jako Excel a můžete s ní provádět většinu důležitých úloh s tabulkami. Tabulku Google můžete používat přímo z webového prohlížeče nebo z mobilní aplikace.
Kroky
Metoda 1 ze 2: Vytvoření tabulky pomocí Tabulek Google

Krok 1. Přihlaste se do Tabulek Google
Navštivte docs.google.com/spreadsheets a přihlaste se pomocí svého účtu Google nebo Gmail. Váš účet Gmail vám poskytuje bezplatný přístup k Tabulkám Google.

Krok 2. Zobrazte své stávající listy
Po přihlášení budete přeneseni do hlavního adresáře. Pokud již máte existující tabulky, můžete je zobrazit a přistupovat odsud.

Krok 3. Vytvořte novou tabulku
Klikněte na velký červený kruh se znaménkem plus v pravém dolním rohu. S webovou tabulkou se otevře nové okno nebo karta.

Krok 4. Pojmenujte tabulku
V levém horním rohu se zobrazí „Tabulka bez názvu“. Toto je aktuální název tabulky. Klikněte na něj a zobrazí se malé okno. Sem zadejte název tabulky a klikněte na tlačítko „OK“. Uvidíte, že se název okamžitě změní.

Krok 5. Práce na tabulce
V Tabulkách Google můžete pracovat podobně jako v aplikaci Microsoft Excel. K dispozici je nabídka záhlaví a panel nástrojů s funkcemi velmi podobnými funkcím aplikace Microsoft Excel.
S Tabulkami Google není třeba ukládat, protože vše, co děláte, se automaticky ukládá v pravidelných intervalech

Krok 6. Po dokončení opusťte tabulku
Pokud jste s aktuálním dokumentem hotovi, můžete jednoduše zavřít okno nebo kartu. Vše se ukládá automaticky. K dokumentu se dostanete z Tabulek Google nebo z Disku Google.
Metoda 2 ze 2: Vytvoření tabulky Google z mobilní aplikace Tabulky Google

Krok 1. Spusťte Tabulky Google
Ikona aplikace obsahuje ikonu souboru nebo tabulky. Pokud Tabulky Google nemáte, můžete si je zdarma stáhnout z příslušného obchodu s aplikacemi svého zařízení. Ke svým tabulkám se dostanete také z aplikace Disk Google.

Krok 2. Přihlaste se pomocí svého účtu Google
Pokud aplikaci používáte poprvé, budete ji muset nejprve propojit se svým účtem Google, abyste měli přístup do Tabulek Google. Klepněte na tlačítko „Začínáme“a vyberte svůj účet Google, který chcete použít. Možná budete muset zadat svou e -mailovou adresu a heslo pro Gmail.

Krok 3. Prohlédněte si své listy
Po přihlášení budete přeneseni do hlavního adresáře. Pokud již máte existující tabulky, můžete je zobrazit a přistupovat odsud.

Krok 4. Vytvořte novou tabulku
Klepněte na velký červený kruh se znaménkem plus v pravém dolním rohu. Svou novou tabulku budete muset hned pojmenovat. Zobrazí se malé okno, do kterého jej můžete zadat. Udělejte to a poté klepněte na tlačítko „Vytvořit“. Na celé obrazovce se zobrazí prázdná obrazovka tabulky.

Krok 5. Práce na tabulce
V Tabulkách Google můžete pracovat podobně jako v aplikaci Microsoft Excel. V záhlaví je panel nástrojů s funkcemi velmi podobnými funkcím aplikace Microsoft Excel.

Krok 6. Opusťte list
Pokud jste s aktuálním dokumentem hotovi, klepněte na zaškrtávací políčko v levém horním rohu pruhu záhlaví a poté klepněte na šipku doleva. Budete přeneseni zpět do hlavního adresáře. Změny se automaticky uloží.