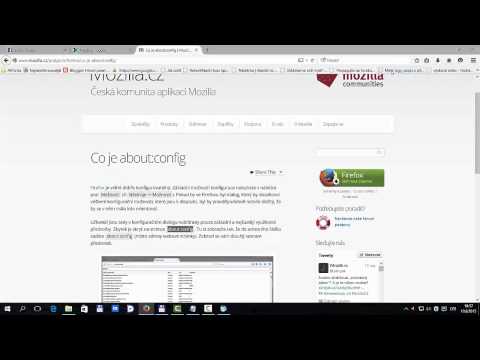Proces nastavení Chromu jako výchozího prohlížeče se liší v závislosti na vašem operačním systému. I když můžete Chrome nastavit jako výchozí prohlížeč prostřednictvím nastavení, je mnohem spolehlivější použít nastavení systému, aby se zajistilo, že se změny změní. Výchozí prohlížeč můžete změnit v systému Windows, macOS a Android. Pokud máte zařízení se systémem iOS, budete muset iDevice jailbreaknout. Chcete -li změnit svůj vyhledávač, přejděte do Nastavení> Safari> Vyhledávač a vyberte si mezi Google, Yahoo nebo Bing.
Kroky
Metoda 1 z 5: Windows 10

Krok 1. Nainstalujte si Chrome, pokud ještě není nainstalován
Než jej budete moci vybrat jako výchozí prohlížeč, bude nutné jej nainstalovat. Chrome si můžete stáhnout na adrese google.com/chrome/ v prohlížeči Edge a kliknutím na tlačítko „Stáhnout“. Chcete -li nainstalovat Chrome, spusťte instalační program, který se stáhne.

Krok 2. Otevřete nabídku Start a klikněte nebo klepněte na „Nastavení
" Může to vypadat jako převodovka.

Krok 3. Vyberte „Systém“z domovské nabídky Nastavení
Zobrazí se různá nastavení systému.

Krok 4. Klikněte nebo klepněte na kartu „Výchozí aplikace“
Najdete to v levé nabídce okna Systém.

Krok 5. Vyberte možnost „Webový prohlížeč“
Zobrazí se prohlížeče nainstalované ve vašem počítači.

Krok 6. Zvolte Google Chrome, aby byl výchozí
Chrome automaticky otevře odkazy a soubory HTML.

Krok 7. Pokud se vaše nastavení neukládají, použijte ovládací panel
Někteří uživatelé uvedli, že jejich výchozí volba prohlížeče není uložena systémem Windows nebo že se Chrome nezobrazuje. Pokud tomu tak je, otevřete Ovládací panely a podle pokynů v další části nastavte Chrome jako výchozí prohlížeč.
Ovládací panely můžete otevřít kliknutím pravým tlačítkem na tlačítko Start a výběrem položky Ovládací panely
Metoda 2 z 5: Windows 8, 7 a Vista

Krok 1. Nainstalujte si Chrome
Než budete moci Chrome nastavit jako výchozí, bude nutné jej nainstalovat. Chrome si můžete stáhnout v prohlížeči Internet Explorer na adrese google.com/chrome/.

Krok 2. Otevřete Ovládací panely
Najdete to v nabídce Start. Ve Windows 8 klikněte pravým tlačítkem na tlačítko Start a vyberte „Ovládací panely“nebo na úvodní obrazovce napište „ovládací panel“.

Krok 3. Vyberte „Výchozí programy
"Pokud jste v zobrazení Kategorie, klikněte nejprve na kategorii" Programy ".

Krok 4. Klikněte na „Nastavit výchozí programy
„Načtení seznamu programů může chvíli trvat.

Krok 5. V seznamu programů vyberte „Google Chrome“
Možná ho budete muset posunout.

Krok 6. Klikněte na „Nastavit tento program jako výchozí
"To přiřadí Chrome jako výchozí program pro všechny webové odkazy a soubory HTML."
Metoda 3 z 5: macOS

Krok 1. Nainstalujte si Chrome, pokud ještě není
Než budete moci Google Chrome nastavit jako výchozí, bude nutné jej nainstalovat. Chrome můžete nainstalovat tak, že navštívíte stránku google.com/chrome/ a kliknete na „Stáhnout“v horní části obrazovky.

Krok 2. Po stažení spusťte instalační program Chrome
Chcete -li nainstalovat Chrome, klikněte na soubor DMG ve složce Stažené soubory a poté přetáhněte ikonu Google Chrome do složky Aplikace. Po dokončení instalace můžete soubor DMG odstranit.

Krok 3. Klikněte na nabídku Apple a vyberte „Předvolby systému
" Jakmile je Chrome nainstalován, můžete jej nastavit jako výchozí prohlížeč v nabídce Předvolby systému.

Krok 4. Vyberte možnost „Obecné“
Najdete to v horní části nabídky „Předvolby systému“.

Krok 5. Klikněte na nabídku „Výchozí webový prohlížeč“a vyberte Google Chrome
Chrome se tím nastaví jako výchozí prohlížeč pro všechny webové odkazy a soubory HTML.
Metoda 4 z 5: Android

Krok 1. Ujistěte se, že je nainstalován Chrome
Než jej budete moci nastavit jako výchozí, budete potřebovat nainstalovaný prohlížeč Chrome. Můžete si jej nainstalovat z Obchodu Google Play.

Krok 2. Otevřete aplikaci Nastavení
Najdete to na jedné ze svých domovských obrazovek nebo v zásuvce aplikací. Aplikační zásuvku můžete otevřít klepnutím na tlačítko mřížky v dolní části domovské obrazovky.

Krok 3. Vyberte „Aplikace“nebo „Správce aplikací“
"' Zobrazí se všechny aplikace nainstalované ve vašem zařízení Android.

Krok 4. Najděte svůj aktuální výchozí prohlížeč a klepněte na něj
Budete muset najít prohlížeč, který právě otevírá odkazy. Pokud byl nainstalován na vašem zařízení, možná budete muset v seznamu aplikací přepnout na kartu „Vše“.
Většina akciových prohlížečů se nazývá „Prohlížeč“nebo „Internet“

Krok 5. Klepněte na tlačítko „Vymazat výchozí“
Abyste ji našli, budete se muset na stránce aplikace posunout dolů. V systému Android 6.0+ budete muset nejprve klepnout na „Otevřít ve výchozím nastavení“.

Krok 6. Klepněte na odkaz v e -mailu nebo na webové stránce
Jakmile vymažete výchozí nastavení, budete muset najít odkaz na web nebo online soubor a klepnout na něj. Obvykle ho najdete ve svém e -mailu, v textech od přátel nebo otevřením prohlížeče a klepnutím na odkaz.

Krok 7. Ze seznamu aplikací vyberte „Google Chrome“
V seznamu dostupných aplikací uvidíte všechny nainstalované prohlížeče. Klepněte na Google Chrome.

Krok 8. Výběrem možnosti „Vždy“nastavíte Chrome jako výchozí
Chrome se nyní otevře pro všechny odkazy a soubory HTML, které otevřete v zařízení Android.
Metoda 5 z 5: iOS

Krok 1. Jailbreak vaše zařízení iOS
Jediným způsobem, jak nastavit jiný výchozí prohlížeč v systému iOS, je útěk z vězení. Jailbreaking obvykle není možné, pokud používáte nejnovější verzi iOS. Pokyny k jailbreakingu různých iOS zařízení najdete v Jailbreak na iPhonu.

Krok 2. Otevřete Cydia na vašem jailbroken iOS zařízení
Cydia je správce balíčků pro vaše zařízení jailbroken iOS a umožňuje vám nainstalovat řadu vylepšení a aplikací speciálně pro jailbroken zařízení. Po útěku z vězení najdete Cydii na jedné ze svých domovských obrazovek.

Krok 3. Klepněte na možnost Hledat a vyhledejte „Otevřít v prohlížeči Chrome
" Toto je vylepšení systémových nastavení zařízení iOS, které vám umožní změnit výchozí prohlížeč. Je k dispozici prostřednictvím výchozích úložišť Cydia.

Krok 4. Klepnutím na tlačítko „Instalovat“stáhnete a nainstalujete vylepšení
K dokončení procesu instalace se vaše zařízení iOS restartuje.

Krok 5. Otevřete na svém zařízení aplikaci Nastavení
„Otevřít v Chromu“přidá do aplikace Nastavení novou možnost.

Krok 6. Ujistěte se, že je povoleno „Otevřít v prohlížeči Chrome“
Zkontrolujte, zda je posuvník zapnutý v sekci „Otevřít v prohlížeči Chrome“v aplikaci Nastavení. Chrome se tím nastaví jako výchozí.

Krok 7. Klepnutím na odkaz ve výchozím nastavení otevřete Chrome
Pokud je povoleno „Otevřít v prohlížeči Chrome“, jakýkoli odkaz, na který klepnete, se v prohlížeči Chrome automaticky otevře. To bude platit pro odkazy v e -mailových zprávách, textech, aplikacích, webech a jakýchkoli dalších odkazech.