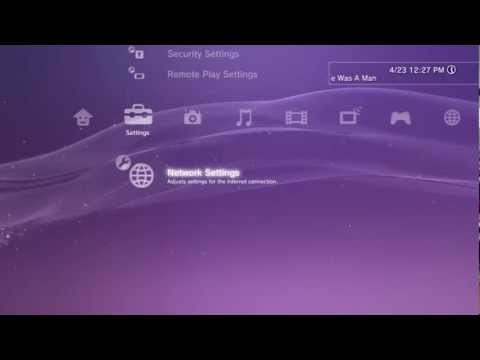Tento wikiHow vás naučí identifikovat, předcházet a blokovat nevyžádanou poštu. Blokování nevyžádané pošty ve vaší doručené poště vždy nezabrání příchodu budoucího spamu, ale pomůže vašemu poskytovateli e -mailu určit, které zprávy představují nevyžádanou poštu. Zprávy nevyžádané pošty můžete blokovat v desktopových a mobilních verzích Gmailu, Outlooku, Yahoo a Apple Mail.
Kroky
Část 1 z 9: Prevence spamu

Krok 1. Používejte své osobní a obchodní e -maily pouze pro osobní nebo obchodní účely
Nepoužívejte svůj osobní nebo obchodní e -mail k registraci do soutěží, online služeb, aplikací nebo seznamů adresátů. Mnoho spammerů sleduje tyto seznamy adres a hledá e -mailové adresy pro spam. Bezplatně si můžete snadno vytvořit nový účet Gmail, Outlook nebo Yahoo. Je vhodné mít samostatný e -mailový účet, který používáte k registraci frivolních služeb a seznamů adresátů.

Krok 2. Zkontrolujte, od koho jsou e -maily
Spam pochází většinou od nerozpoznaného odesílatele, často s lichými e -mailovými adresami. To neznamená, že všechny nerozpoznané e-maily jsou zpravodaje legitimní k nevyžádané poště, e-maily pro správu webových stránek (resetování hesla, žádosti o autentizaci atd.) A další mohou pocházet z adres, které neznáte-ale nevyžádané e-maily mají obvykle více čísel, pomlčky, a/nebo kombinace lichých písmen v nich.
E -maily a odkazy v e -mailech otevírejte pouze tehdy, pokud odesílateli důvěřujete. Měli byste buď znát odesílatele, očekávat od něj e -mail, nebo mít rozumný důvod, proč vám druhá osoba pošle e -mail náhodně

Krok 3. Neklikejte na odkazy v e -mailech
Cílem většiny nevyžádaných e -mailů je přimět vás kliknout na odkaz, takže na odkazy v e -mailech klikejte pouze od lidí, které znáte a kterým důvěřujete.
Pokud si nejste jisti odkazem v e -mailu od přítele, zvažte mu zavolat a zeptat se na odkaz. Je možné, že jejich seznam kontaktů byl narušen spamem. Pokud vám přijde podezřelý e -mail od společnosti, banky nebo organizace, u které máte účet, můžete obvykle zjistit, zda je problém s vaším účtem, a to tak, že otevřete nové okno prohlížeče a přihlásíte se do svého účtu z jejich webových stránek

Krok 4. Zkontrolujte pravopis e -mailu
Spam často obsahuje překlepy a zvláštně formulované věty. To může zahrnovat bizarní psaní velkých písmen a podivné interpunkce nebo nepříjemné formátování, jako je tučné písmo, kurzíva a náhodně barevný text.

Krok 5. Přečtěte si zprávu
Cokoli, co tvrdí, že jste vyhráli soutěž, do které jste se nikdy nepřihlásili, vám nabízí přístup k nevyzvednutým penězům nebo slibuje bezplatnou elektroniku, šperky nebo cokoli 100% zdarma, není nikdy legitimní. Jakákoli zpráva, která požaduje vaše heslo, není nikdy skutečná. Všechny legitimní webové stránky mají programy pro automatické obnovení hesla. Žádosti od cizích lidí by měly být vždy ignorovány.
Mnoho e -mailových služeb má okno náhledu, které vám umožní přečíst si začátek e -mailové zprávy, aniž byste ji museli otevřít. To vám pomůže vyhnout se stahování škodlivých příloh do e -mailu

Krok 6. Nezveřejňujte svůj e -mail veřejně ani online
Skripty vytvořené pro hřebenování webů pro e -mailové adresy mohou rychle shromažďovat tisíce e -mailů najednou z webů, kde jsou e -mailové adresy zveřejněny. Nezadávejte svou e -mailovou adresu, abyste se mohli přihlásit k odběru kupónů. Nikdy nepište svou e -mailovou adresu do komentáře nebo příspěvku online ani nezveřejňujte svou e -mailovou adresu veřejně na Facebooku nebo jiných službách sociálních médií. Vždy dávejte pozor, komu dáte svůj e -mail. Pokud k přihlášení k frivolním službám potřebujete e -mailovou adresu, můžete si ji zdarma vytvořit pomocí služeb Gmail, Outlook, Yahoo.

Krok 7. Zrušte kontrolu vaší e -mailové adresy
Pokud svou e -mailovou adresu musíte zadat ve veřejném kontextu, zkuste ji napsat kreativními způsoby (např. „Name [at] yahoo [dot] com“namísto „[email protected]“). Tím se zabrání tomu, aby potenciální spammeři vytáhli vaši e-mailovou adresu pomocí automatizovaného programu.

Krok 8. Nezadávejte své uživatelské jméno stejné jako svou e -mailovou adresu
Uživatelská jména jsou téměř vždy veřejná. Díky tomu je zjišťování e -mailů jednoduchou záležitostí zjištění správné služby, kterou na konci přidáte.
Služby jako Yahoo! Chat to ještě usnadňuje, protože je pravděpodobné, že každý, kdo jej používá, má e -mailovou adresu @yahoo.com

Krok 9. Nikdy nereagujte na spam
Odpovědí nebo kliknutím na odkaz „Odhlásit odběr“potvrzujete, že je vaše e -mailová adresa platná a aktivní. Tím se vytvoří více spamu. Nejlepší je nahlásit a odstranit spam pomocí kroků v následujících částech.
Část 2 z 9: Blokování spamu pomocí Gmailu na ploše

Krok 1. V prohlížeči přejděte na
Pokud jste přihlášeni, otevře se vám doručená pošta v Gmailu.
Pokud nejste přihlášeni, zadejte svou e -mailovou adresu a heslo, než budete pokračovat

Krok 2. Vyberte nevyžádanou zprávu
Zaškrtněte políčko na zcela levé straně nevyžádané pošty a vyberte jej.
Alternativně můžete kliknout a přetáhnout e -mail do složky Spam na panelu vlevo

Krok 3. Klikněte na ikonu „Nahlásit spam“
Připomíná stopku s vykřičníkem. Najdete ho v řadě tlačítek nad doručenou poštou. E -mail se okamžitě označí jako nevyžádaná pošta a přesune se do vaší složky Spam.
Pokud vidíte možnost, která říká Nahlásit spam a odhlásit se z odběru, místo toho klikněte na tuto možnost.

Krok 4. Klikněte na Doručená pošta se spamem
Je to v panelu vlevo.
Pokud na panelu vlevo nevidíte složku Spam, klikněte Více pod složkami doručené pošty a posunutím dolů zobrazíte další složky doručené pošty.

Krok 5. Klikněte na Odstranit všechny nevyžádané zprávy hned
Tento odkaz je v horní části stránky.

Krok 6. Po zobrazení výzvy klikněte na OK
Tímto způsobem odstraníte všechny nevyžádané zprávy ze složky Spam.
Část 3 z 9: Blokování spamu pomocí Gmailu na mobilu

Krok 1. Otevřete Gmail
Klepněte na ikonu aplikace Gmail na domovské obrazovce nebo v nabídce Aplikace. Podobá se červenému „M“na bílém písmenu. Pokud jste přihlášeni, otevře se vaše doručená pošta.
Pokud nejste přihlášeni, zadejte svou e -mailovou adresu a heslo, než budete pokračovat

Krok 2. Klepněte a podržte e -mail, který chcete označit jako nevyžádanou poštu
Vedle e -mailu se zobrazí zaškrtnutí, které označuje, že je vybrán.

Krok 3. Klepněte na ⋯ na iPhone nebo ⋮ na Androidu.
Je v pravém horním rohu obrazovky. Zobrazí se nabídka.

Krok 4. Klepněte na Nahlásit spam
Je to v nabídce. Tím se e -mail přesune do složky Spam.

Krok 5. Klepněte na ☰
Tato ikona je v levém horním rohu obrazovky. Zobrazí se vyskakovací nabídka.

Krok 6. Klepněte na Spam
Je v nabídce v dolní části.

Krok 7. Klepněte HNED PRÁZDNÝ SPAM
Tato možnost je v horní části obrazovky pod ikonou, která připomíná odpadkový koš.

Krok 8. Po zobrazení výzvy klepněte na OK
Tím se vyprázdní složka Spam.
Část 4 z 9: Blokování spamu pomocí aplikace Outlook na ploše

Krok 1. V prohlížeči přejděte na
Pokud jste přihlášeni, otevře se doručená pošta aplikace Outlook.
Pokud nejste přihlášeni, zadejte svou e -mailovou adresu a heslo, než budete pokračovat

Krok 2. Vyberte e -mail
Umístěte kurzor na e -mail, který chcete označit jako spam. Poté klikněte na bílý kruh, který se zobrazí na levé straně náhledu e -mailu. V kruhu se zobrazí zaškrtnutí.
- Pokud nepoužíváte beta verzi aplikace Outlook, kliknete zde místo toho na zaškrtávací políčko.
- Alternativně můžete kliknout a přetáhnout e -mail do složky Nevyžádaná pošta vlevo.

Krok 3. Klikněte na Junk
Je to karta v horní části stránky doručené pošty. Zobrazí se rozevírací nabídka s možnostmi.

Krok 4. Klikněte na Junk, Phishing, nebo Blok.
Klikněte Haraburdí přesuňte e -mail do složky Nevyžádaná pošta. Klikněte Phishing nahlásit e -mail za pokus o hacknutí vašeho účtu. Neblokuje to uživatele ani nepřesune e -mail do složky nevyžádané pošty. Klikněte Blok zablokovat odesílatele.

Krok 5. Klikněte na Nevyžádanou poštu
Je to v seznamu doručených schránek na panelu vlevo. Je to vedle ikony, která připomíná kruh s lomítkem.
Outlook také přichází s McAfee Anti-Spam. E-maily, které McAfee Anti-Spam filtroval, můžete zobrazit kliknutím na 'McAfee Anti-Spam' = pod vaší doručenou poštou

Krok 6. Klikněte na Prázdná složka
Je to nad seznamem e -mailů.

Krok 7. Po zobrazení výzvy klikněte na Odstranit vše
Tím se vyprázdní složka Nevyžádaná pošta.
Část 5 z 9: Blokování spamu pomocí aplikace Outlook na mobilu

Krok 1. Otevřete aplikaci Outlook
Klepněte na ikonu aplikace Outlook na domovské obrazovce nebo v nabídce Aplikace. Má ikonu, která připomíná modrý list na bílém pozadí. Pokud jste přihlášeni, otevře se doručená pošta aplikace Outlook.
Pokud nejste přihlášeni, zadejte svou e -mailovou adresu a heslo, než budete pokračovat

Krok 2. Klepněte a podržte e -mail, který chcete označit jako nevyžádanou poštu
Vedle e -mailu se zobrazí zaškrtnutí, které označuje, že je vybrán.

Krok 3. Klepněte na ⋯ na iPhone nebo ⋮ na Androidu.
Je to ikona v pravém horním rohu. Zobrazí se nabídka.

Krok 4. Klikněte na Nahlásit nevyžádanou poštu
Je to vedle ikony, která připomíná složku s křížkem nad ním. V dolní části se zobrazí nabídka.
Krok 5. Klepněte na Nevyžádaná pošta nebo Phishing.
Klepněte na Haraburdí přesuňte zprávu do složky Nevyžádaná pošta. Klepněte na Phishing nahlásit e -mail za pokus o hacknutí vašeho účtu. Tím se e -mail nepřesune do složky Nevyžádaná pošta ani nezablokuje odesílatele.
V současné době neexistuje způsob, jak blokovat odesílatele pomocí mobilní aplikace

Krok 6. Klepněte na ikonu aplikace Outlook nebo ikonu profilu
V systému Android klepněte na bílou ikonu s modrým listem papíru v levém horním rohu. Na iPhonu a iPadu klepněte na ikonu s profilovým obrázkem nebo iniciálou v levém horním rohu. Zobrazí se nabídka.

Krok 7. Klepněte na Nevyžádaná pošta
Je to ve vyskakovací nabídce pod vaší doručenou poštou.
Aplikace Outlook je navíc dodávána s McAfee Anti-Spam. Klepněte na McAfee Anti-Spam pod doručenou poštou zobrazovat e-maily filtrované pomocí McAfee Anti-Spam.

Krok 8. Klepněte na Vyprázdnit složku nebo klepněte na ikonu koše
Na iPhonu a iPadu klepněte na tlačítko, které říká Prázdná složka v levém horním rohu. V systému Android klepněte na ikonu koše v pravém horním rohu.

Krok 9. Po zobrazení výzvy klepněte na možnost Trvale odstranit
Pokud tak učiníte, odstraní se zde všechny spamové e -maily.
Část 6 z 9: Blokování spamu pomocí Yahoo na ploše

Krok 1. V prohlížeči přejděte na
Pokud jste přihlášeni, otevře se vaše doručená pošta.
Pokud nejste přihlášeni, zadejte svou e -mailovou adresu a heslo, než budete pokračovat

Krok 2. Zaškrtněte políčko vlevo od e -mailu, který chcete označit jako nevyžádanou poštu
Tím se vybere e -mail a v horní části stránky se zobrazí možnosti.
Pokud používáte bezplatnou verzi Yahoo Mail, mohou se vám ve vaší doručené poště zobrazovat reklamy. Jediným způsobem, jak se jich zbavit, je upgradovat na bez reklam

Krok 3. Klikněte na Spam
Je to v horní části doručené pošty. Pokud tak učiníte, vybraný e -mail se okamžitě přesune do složky Spam.
Alternativně můžete kliknout a přetáhnout e -mail do složky Spam vlevo

Krok 4. Klikněte na složku Spam
Je to v panelu vlevo.

Krok 5. Klikněte na zaškrtávací políčko v horní části složky Spam
Kliknutím na zaškrtávací políčko v horní části seznamu e -mailů zkontrolujete všechny e -maily ve složce.

Krok 6. Klikněte na Odstranit
Je v horní části stránky vedle ikony, která připomíná odpadkový koš.

Krok 7. Klikněte na Ok
Tím se odstraní všechny zaškrtnuté e -maily ve složce Spam.
Část 7 z 9: Blokování spamu pomocí Yahoo v mobilu

Krok 1. Otevřete Yahoo Mail
Klepněte na ikonu aplikace Yahoo Mail, která připomíná obálku na fialovém pozadí. Doručená pošta se otevře, pokud jste přihlášeni k Yahoo.
Pokud nejste přihlášeni, zadejte svou e -mailovou adresu a heslo, než budete pokračovat

Krok 2. Klepněte a podržte e -mail, který chcete označit jako nevyžádanou poštu
Vedle se zobrazí zaškrtnutí.

Krok 3. Klepněte na ⋮ na Androidu nebo ⋯ na iPhonu a iPadu.
Je v pravém dolním rohu obrazovky. Zobrazí se vyskakovací nabídka.

Krok 4. Klepněte na Spam na Androidu nebo Označit jako spam na iPhonu a iPadu.
Je to v nabídce dole. Tím se vybraný e -mail přesune do Spam složku.

Krok 5. Klepněte na Doručená pošta
Je ve spodní části obrazovky. Zobrazí se nabídka se všemi vašimi složkami e -mailu.
Pokud jste nevybrali profilový obrázek, vaše iniciály se zobrazí jako ikona vašeho profilu

Krok 6. Klepněte na ikonu koše vedle položky Spam
" Ikona koše je v seznamu složek s e -maily vedle vaší složky Spam. Tím se odstraní všechny e -maily ve složce Spam.
Případně můžete klepnout Spam pro zobrazení e -mailů ve složce. Klepnutím a podržením vyberte jednotlivé e -maily, které chcete odstranit. Poté klepněte na Vymazat ve spodní části obrazovky.
Část 8 z 9: Blokování spamu pomocí Apple Mail na ploše

Krok 1. V prohlížeči přejděte na
Tím se otevře přihlašovací stránka iCloudu.

Krok 2. Přihlaste se ke svému účtu iCloud
Chcete -li to provést, zadejte e -mailovou adresu a heslo přidružené k vašemu Apple ID. Poté klikněte na ikonu šipky (→).
Tento krok přeskočte, pokud jste již přihlášeni do iCloudu

Krok 3. Klikněte na Mail
Jeho ikona aplikace připomíná bílou obálku na světle modrém pozadí.

Krok 4. Klikněte na e -mail, který chcete označit jako nevyžádanou poštu
Tím se vybere a otevře e -mail.
Pokud nechcete e -mail otevřít, jednoduše klikněte a přetáhněte jej do složky Nevyžádaná pošta vlevo

Krok 5. Klikněte na ikonu „Vlajka“
Je to ikona ve tvaru vlajky v pravé horní části stránky. Zobrazí se rozevírací nabídka.

Krok 6. Klikněte na Přesunout do nevyžádané pošty
To je v rozevírací nabídce. E -mail bude přesunut do složky Nevyžádaná pošta.

Krok 7. Klikněte na Nevyžádaná pošta
Je to na levé straně stránky.

Krok 8. Klikněte na e -maily, které chcete odstranit
Kliknutím na e -mail se zvýrazní modře, což znamená, že je vybrán. Chcete -li vybrat více e -mailů, podržte Ctrl na Windows nebo Příkaz na Macu a klikněte na e -maily, které chcete vybrat. Chcete -li vybrat všechny e -maily ve složce nevyžádané pošty, podržte shift a klikněte na první e -mail a poslední e -mail.

Krok 9. Klikněte na ikonu koše
Je to v horní části stránky. Tím se odstraní všechny vybrané e -maily.
Část 9 z 9: Blokování spamu pomocí Apple Mail na mobilu

Krok 1. Otevřete poštu
Klepněte na ikonu aplikace Mail, která připomíná bílou obálku na světle modrém pozadí.

Krok 2. Klepněte na šipku „Zpět“
Apple Mail se obecně otevře nejnovějšímu e -mailu ve vaší doručené poště. Klepnutím na šipku Zpět v pravém horním rohu zobrazíte seznam doručených e-mailů.

Krok 3. Klepněte na Upravit
Je v pravém horním rohu obrazovky.

Krok 4. Vyberte nevyžádanou poštu
Klepněte na e -mail, který chcete označit jako nevyžádanou poštu. To umístí zaškrtnutí vedle e -mailu. Můžete vybrat tolik e -mailů, kolik potřebujete.

Krok 5. Klepněte na Označit
Je to první možnost ve spodní části obrazovky.

Krok 6. Klepněte na Přesunout do nevyžádané pošty
Tím se vybrané e -maily přesunou do složky Nevyžádaná pošta.

Krok 7. Klepněte na položku Schránky
Je to vedle šipky zpět v levém horním rohu obrazovky.

Krok 8. Klepněte na Nevyžádaná pošta
Je pod složkou „Doručená pošta“.

Krok 9. Klepněte na Upravit
Najdete to v pravém horním rohu obrazovky.

Krok 10. Klepněte na Vybrat vše
Je to v levém horním rohu. Tím se vyberou všechny e -maily ve složce Nevyžádaná pošta.

Krok 11. Klepněte na Odstranit
Je to v pravém dolním rohu. Zobrazí se vyskakovací okno.

Krok 12. Klepněte na Odstranit vše
Tím se odstraní všechny vybrané e -maily.