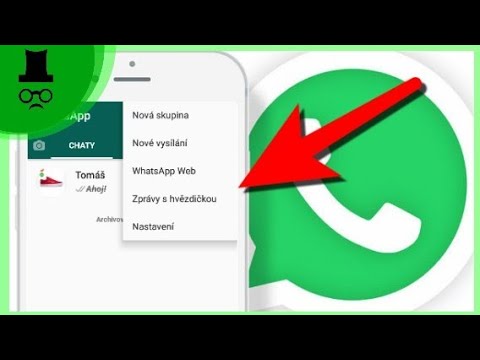E -mailovat obrázky ze smartphonu je docela snadné. Obvykle budete používat dvě aplikace, jednu pro e -mail a druhou pro procházení galerie obrázků. Pokud používáte telefon Android, můžete použít aplikaci Gmail a aplikaci Fotky (nebo jakoukoli jinou aplikaci fotogalerie, kterou používáte k prohlížení fotografií v telefonu). Pokud používáte iPhone, budete používat aplikaci Mail a Fotky.
Kroky
Metoda 1 ze 2: Odeslání e -mailu pomocí systému Android

Krok 1. Ujistěte se, že fotografie, kterou se pokoušíte odeslat e -mailem, je uložena ve vašem telefonu
Otevřete všechny ovládací prvky klepnutím na bílou šipku vlevo dole. Klepněte do své galerie a otevřete obrázek.

Krok 2. Klepněte na ikonu Sdílet a vyberte požadovaný e -mail
Ikona sdílení jsou dvě malé šipky s jedním kruhem mezi nimi. Po klepnutí na ikonu sdílení máte k dispozici řadu možností v závislosti na digitálních účtech spojených s telefonem.
Digitální účty zahrnují e -maily a účty sociálních médií

Krok 3. Vyberte fotografie, které chcete zaslat e -mailem
Po výběru možnosti e -mailu se dostanete na obrazovku, kde můžete procházet fotografiemi telefonu. Obrázky vyberte jemným klepnutím na obrázek, který chcete odeslat.
- Obrázky, které nebyly pořízeny fotoaparátem telefonu, například ty, které jste stáhli nebo obdrželi přes Bluetooth, mohou být ve složce s názvem DCIM. Pokud není nastaveno jinak, obrázky pořízené přímo fotoaparátem vašeho telefonu mohou jít přímo do aplikace Fotky.
- Můžete odeslat více obrázků tak, že je všechny postupně odškrtnete.

Krok 4. Po výběru fotografií klepněte na další tlačítko
Vybrané fotografie se přenesou do nového okna, kde budou připojeny k e -mailu.

Krok 5. Vytvořte svou e -mailovou zprávu a odešlete
Klepnutím na pole zadejte e -mailový kontakt a v případě potřeby zprávu. Zde můžete také přidat předmět.
Při psaní do pole e -mailové adresy ušetříte čas klepnutím na tlačítko „.com“
Metoda 2 ze 2: E -mail pomocí iPhone iOS

Krok 1. Otevřete aplikaci pro fotografie a vyhledejte obrázky, které chcete odeslat e -mailem
Fotografická aplikace je ikona, která vypadá podobně jako vícebarevná květina. Přejeďte nahoru dolů pohladením po obrazovce.

Krok 2. Vyberte své fotografie
Klikněte na „Vybrat“v pravém horním rohu obrazovky a poté klikněte na obrázky, které chcete odeslat.
Pokud možnost „Vybrat“nevidíte, zkuste na fotografii jednou klepnout. Tím se vytáhnou všechny možnosti

Krok 3. Klikněte na symbol sdílení a přiložte ke své poště
Symbol sdílení je v levé dolní části obrazovky a vypadá jako čtverec se šipkou směřující nahoru. Po klepnutí na možnost sdílení klepněte na „Odeslat fotografie e -mailem“.
- Některé telefony iPhone vyžadují, abyste klepli na „Další“a poté na „Pošta“.
- Opakujte tyto kroky, dokud nebudou připojeny všechny obrázky, které chcete odeslat e -mailem.

Krok 4. Vytvořte svůj e -mail
Po kliknutí na ikonu pošty se zobrazí nová zpráva. Napište tělo e -mailu a vyplňte předmět.
- Pokud používáte iOS 8 nebo vyšší, přesuňte kurzor dolů do těla e -mailu, kam byste normálně přidali poznámku, informace nebo jiné různé texty. Podržte v této oblasti, dokud nevyskočí lupa. Uvolněte prst z obrazovky a měla by se zobrazit černá nabídka s možnostmi „vybrat“a „vybrat vše“.
- Vpravo od černé lišty stiskněte šipku směřující doprava. Po stisknutí šipky by se měly objevit možnosti „Úroveň nabídky“a „Vložit fotografii nebo video“. Klepněte na „Vložit fotografii nebo video“.

Krok 5. Přidejte kontakty
Pokud na něm kurzor ještě není, klikněte na pole „Komu:“. Napište, komu chcete poslat zprávu.
- Kliknutím na symbol kontaktů v pravé části pole přidáte přímo ze seznamu kontaktů. Symbol „kontakty“vypadá jako modrý kruh s modrým znaménkem plus.
- V případě potřeby pokračujte v přidávání kontaktů do polí „CC/BCC“.

Krok 6. Odešlete svůj e -mail
Jakmile jsou připojeny všechny obrázky, vyberte odeslat v pravém horním rohu obrazovky.
Před odesláním upravte svůj e -mail, abyste se ujistili, že máte správné fotografie, příjemce a text
Video - Používáním této služby mohou být některé informace sdíleny s YouTube

Tipy
- Pokud máte omezený datový tarif, zkuste odesílat fotografie při připojení k WiFi, abyste se vyhnuli poplatkům za překročení dat.
- Pokud nepoužíváte smartphone, pomocí odpovídající klávesnice na numerické klávesnici otevřete e -mailovou aplikaci a napište svůj e -mail.
- Pokud používáte telefon se systémem Windows, přejděte na Seznam aplikací a klepněte na Fotky. Ikona Fotky je modrý čtverec s bílým čtverečkem obsahujícím modrý obdélník a modrou tečku. Klepněte na fotografii nebo video, které chcete sdílet, a klepněte na ikonu Sdílet. Ikona Sdílet vypadá jako kruh se znakem recyklace. Vyberte ikonu sdílení e -mailu a napište svůj e -mail.
Varování
- Omezte počet odesílaných obrázků v závislosti na možnostech vašeho zařízení.
- Před odesláním dvakrát zkontrolujte příjemce, protože nechcete posílat nevhodné osobní fotografie spolupracovníkům.