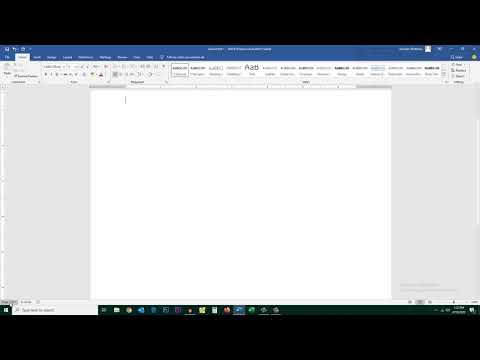Ať už dokončujete domácí úkol nebo připravujete článek v aplikaci Microsoft Word, může být důležité vědět, kolik slov jste napsali. Naštěstí má Word snadno použitelný vestavěný nástroj pro sledování počtu vašich slov v každé z jeho verzí, včetně stolních, mobilních nebo online. Jednoduše vyberte správnou nabídku, která se liší podle verze, klepněte nebo klikněte na počet slov a budete mít potřebné informace.
Kroky
Metoda 1 ze 4: Word pro PC nebo Mac

Krok 1. Spusťte aplikaci Microsoft Word
To lze provést dvojitým kliknutím na ikonu aplikace Word na ploše, na hlavním panelu (Windows) nebo v Docku (Mac). Pokud nevidíte ikonu, klikněte na nabídku „Start“v levém dolním rohu obrazovky počítače. Klikněte na rozevírací nabídku „Všechny programy“a vyberte Microsoft Word.
Na Macu klikněte na ikonu Launchpadu (šedá raketa) v doku. Do vyhledávacího pole v horní části obrazovky napište „Word“

Krok 2. Přejděte na existující dokument
Chcete -li otevřít dokument, přejděte do nabídky Soubor a poté klikněte na Otevřít. Zobrazí se dialogové okno se seznamem dostupných dokumentů.

Krok 3. Vyberte dokument
V dialogovém okně přejděte na dokument, který chcete otevřít. Vyberte dokument a jakmile je zvýrazněn, klikněte na Otevřít v pravém dolním rohu dialogového okna.

Krok 4. Vyberte Nástroje
Jakmile je dokument otevřený, vyberte nabídku Nástroje v horní části okna.
Tento krok platí pouze pro MAC OS

Krok 5. Přejděte na Počet slov
V rozevíracím seznamu nabídky Nástroje klikněte na „Počet slov“.
Pokud nepoužíváte počítač Mac, v horní části se nezobrazí žádné záhlaví Nástroje. V takovém případě přejděte na kartu Kontrola v horní části dokumentu. Jakmile budete tam, uvidíte "Počet slov" na levé straně sekce

Krok 6. Zkontrolujte počet slov
Otevře se pole zobrazující počet slov a počet znaků, odstavců, řádků a stránek obsažených v dokumentu.
V mnoha dokumentech se počet slov zobrazuje živě na levé straně spodní lišty okna dokumentu. Kliknutím na tento počet slov získáte další informace, například o počtu stránek a znaků
Metoda 2 ze 4: Hledání počtu slov pro konkrétní část textu

Krok 1. Umístěte kurzor na začátek textu, který chcete počítat
Klikněte na začátek věty, odstavce nebo části textu, pro které chcete počet slov.

Krok 2. Zvýrazněte část textu
Přetáhněte kurzor na konec textové části, která by nyní měla být zvýrazněna modře.

Krok 3. Klikněte na nabídku Nástroje
Vyberte nabídku Nástroje ve středu horní části okna dokumentu.

Krok 4. Klikněte na Počet slov
V rozevírací nabídce Nástroje vyberte Počet slov. Na obrazovce se objeví pole zobrazující počet slov, znaků, řádků, stránek a odstavců.
Počet slov pro vybranou část textu se obvykle zobrazí ve spodní liště dokumentu
Metoda 3 ze 4: Word pro mobilní zařízení

Krok 1. Spusťte mobilní aplikaci Microsoft Word
Na smartphonu nebo tabletu jej spustíte klepnutím na aplikaci Word.

Krok 2. Otevřete dokument
Aplikace obvykle otevře poslední dokument, na kterém jste pracovali. Pokud ne, zobrazí se seznam nedávno otevřených souborů. Klepněte na soubor, na kterém chcete pracovat.

Krok 3. Klepněte na nabídku Upravit
Jakmile je dokument otevřený, klepněte na nabídku Upravit (velké písmeno „A“s ikonou tužky) ve středu horní části obrazovky. V dolní polovině obrazovky se otevře nabídka Upravit.
Ve Wordu pro iPad jednoduše klepněte na nabídku „Zkontrolovat“ve středu horní části obrazovky tabletu

Krok 4. Klepněte na „Domů
Domů se nachází na levé straně panelu nabídek Upravit. Tím se otevře vyskakovací nabídka.

Krok 5. Klepněte na „Zkontrolovat
Nabídka Kontrola je v dolní části rozbalovací nabídky Upravit.

Krok 6. Klepněte na „Počet slov
"Počet slov je v dolní části nabídky Kontrola. Když na něj klepnete, zobrazí se počet slov, znaků a stránek v dokumentu."
- Ve Wordu pro iPad je počet slov ikona, několik řádků s čísly „123“se zobrazuje vlevo nahoře, na hlavním panelu nabídky v nabídce Kontrola.
- Zvýrazněte část textu klepnutím na ni prsty a poté klepnutím na Počet slov zobrazte počet slov ve zvýrazněné části dokumentu.
Metoda 4 ze 4: Word Online

Krok 1. Spusťte aplikaci Word online
Přejděte na office.live.com a přihlaste se pomocí svého Microsoft ID a hesla, nebo se rozhodněte použít bezplatnou verzi.

Krok 2. Otevřete dokument
Na levé straně obrazovky vyberte nedávný dokument.
Pokud nevidíte dokument, který chcete upravit, vyberte Otevřít z jednoho disku nebo Otevřít z Dropboxu v dolním levém rohu okna

Krok 3. Zkontrolujte počet slov
Jakmile máte otevřený dokument, zkontrolujte levou dolní stranu dokumentu. Počet slov se automaticky zobrazí v dolním posuvníku.
Video - Používáním této služby mohou být některé informace sdíleny s YouTube

Tipy
- Chcete -li zajistit, aby byl počet slov ve vašich dokumentech vždy viditelný, vyberte Zobrazit v nabídce Předvolby v levém horním rohu počítače Mac nebo PC. Zaškrtněte políčko nalevo od položky „Počet živých slov“.
- V aplikaci Word pro PC/Mac zkontrolujte, zda je okno aplikace Microsoft Word plně maximalizováno. Jinak lze okno přesunout v rámci viditelné oblasti a počet slov v dolní části dokumentu lze skrýt.