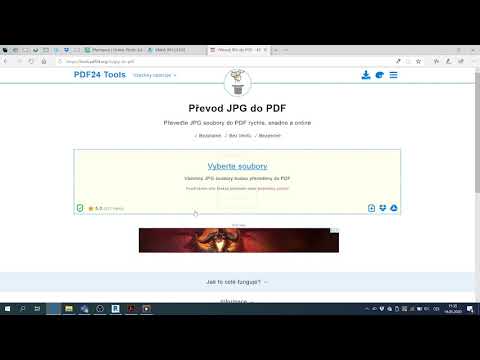Chcete -li změnit tarif úložiště iCloud, otevřete na svém zařízení iOS aplikaci Nastavení → klepněte na iCloud → klepněte na Úložiště a poté Koupit další úložiště → vyberte plán, který chcete použít → klepněte na Koupit. Plán iCloudu můžete také změnit z počítače Mac nebo Windows.
Kroky
Metoda 1 ze 3: Používání iPhonu

Krok 1. Klepněte na aplikaci Nastavení
Vypadá to jako sada ozubených kol. Může být ve složce označené „Nástroje“.

Krok 2. Klepněte na iCloud

Krok 3. Klepněte na Úložiště

Krok 4. Klepněte na Koupit více úložiště nebo Změnit plán úložiště.
Znění se mění v závislosti na tom, zda jste již přihlášeni k placenému tarifu nebo ne.

Krok 5. Klepněte na plán, k jehož odběru se chcete přihlásit

Krok 6. Klepněte na Koupit

Krok 7. Zadejte své heslo Apple ID

Krok 8. Na výzvu zadejte své platební údaje
Abyste si mohli vybrat tarif placeného předplatného, budete muset mít uložené údaje o platbě ve svém Apple ID.
Metoda 2 ze 3: Používání počítače Mac

Krok 1. Klikněte na nabídku Apple
Toto se nachází v levém horním rohu obrazovky.

Krok 2. Klikněte na Předvolby systému

Krok 3. Klikněte na iCloud
Pokud iCloud nevidíte, klikněte na tlačítko Zobrazit vše v horní části okna.

Krok 4. Klikněte na tlačítko Spravovat

Krok 5. Klikněte na Koupit více úložiště nebo Změnit plán úložiště.

Krok 6. Klikněte na plán, k jehož odběru se chcete přihlásit

Krok 7. Klikněte na Další

Krok 8. Zadejte své heslo Apple ID

Krok 9. Klikněte na Koupit

Krok 10. Po zobrazení výzvy k zadání platebních údajů klikněte na položku Fakturační údaje
K dokončení nákupu musíte mít ke svému Apple ID přidruženou platební metodu.
Metoda 3 ze 3: Použití počítače se systémem Windows

Krok 1. Klikněte na program iCloud pro Windows
Pokud nemáte iCloud pro Windows, stáhněte si jej z

Krok 2. Klikněte na tlačítko Úložiště

Krok 3. Klikněte na tlačítko Změnit plán úložiště

Krok 4. Klikněte na plán, který chcete použít

Krok 5. Klikněte na tlačítko Další

Krok 6. Zadejte své heslo Apple ID

Krok 7. Klikněte na Koupit

Krok 8. Na výzvu zadejte své platební údaje
Pokud k vašemu Apple ID nemáte přidruženou platební metodu, budete ji muset zadat, než budete moci nákup dokončit.