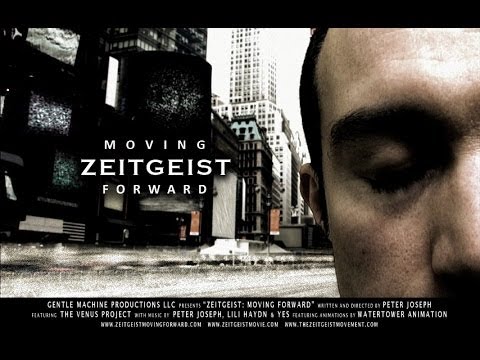Tento wikiHow vás naučí, jak vytvořit rozvrh pro výplatní listiny v aplikaci Microsoft Excel. Můžete to udělat na počítačích se systémem Windows i Mac pomocí předem připravené šablony nebo vytvořením vlastního časového rozvrhu.
Kroky
Metoda 1 ze 2: Použití šablon

Krok 1. Otevřete Microsoft Excel
Je to tmavě zelená aplikace s bílým „X“.

Krok 2. Klikněte na vyhledávací lištu
Je to v horní části okna aplikace Excel.
Na Macu nejprve klikněte Soubor v levém horním rohu, poté klikněte na Novinka ze šablony… v rozevírací nabídce.

Krok 3. Do vyhledávacího pole zadejte časový rozvrh a stiskněte klávesu ↵ Enter
Tím se v databázi šablon společnosti Microsoft vyhledají šablony rozvrhů.

Krok 4. Vyberte šablonu
Klikněte na šablonu, kterou chcete použít. Otevře se jeho stránka, která vám umožní zobrazit formát a vzhled šablony.
Pokud se rozhodnete, že se vám vybraná šablona nelíbí, klikněte na X v okně šablony ji zavřete.

Krok 5. Klikněte na Vytvořit
Je to napravo od náhledu šablony. Pokud tak učiníte, vytvoří se šablona v aplikaci Excel.

Krok 6. Počkejte, až se šablona načte
To bude pravděpodobně trvat několik sekund. Jakmile se šablona načte, můžete pokračovat ve vytváření výkazu jízd.

Krok 7. Zadejte všechny potřebné informace
Každá šablona se bude mírně lišit od ostatních šablon, ale obvykle budete mít možnost zadat následující:
- Sazba za hodinu - Částka, kterou platíte dotyčnému zaměstnanci za hodinu práce.
- Identifikace zaměstnance - Jméno, ID číslo zaměstnance atd.

Krok 8. Do příslušného sloupce zadejte odpracovaný čas
Většina rozvrhů bude obsahovat dny v týdnu ve sloupci na zcela levé straně stránky, což znamená, že zadáte odpracované hodiny do sloupce „Čas“(nebo podobný) vpravo od „Dny“ sloupec.
Například: pokud zaměstnanec pracoval osm hodin v pondělí během prvního týdne v měsíci, ve sloupci „Týden 1“byste našli buňku „Pondělí“a zadali byste 8.0

Krok 9. Zkontrolujte výsledky
Šablona každého časového rozvrhu vypočítá celkový počet hodin, které zadáte, a pokud jste zadali hodnotu za hodinu, zobrazí celkovou částku, kterou dotyčný zaměstnanec vydělal.

Krok 10. Uložte si časový rozvrh
Udělat to tak:
- Okna - Klikněte Soubor, klikněte Uložit jako, dvojklik Tento PC, klikněte na umístění pro uložení na levé straně okna, do textového pole „Název souboru“zadejte název dokumentu (např. „ledenový výkaz“) a klikněte na Uložit.
- Mac - Klikněte Soubor, klikněte Uložit jako…, do pole „Uložit jako“zadejte název dokumentu (např. „ledenový výkaz“), kliknutím na pole „Kde“a kliknutím na složku vyberte umístění pro uložení a klikněte na Uložit.
Metoda 2 ze 2: Vytvoření ručního časového rozvrhu

Krok 1. Otevřete Microsoft Excel
Jeho ikona aplikace připomíná bílé „X“na tmavě zeleném pozadí.

Krok 2. Klikněte na Prázdný sešit
Tato bílá ikona je v levé horní části stránky „Nová“aplikace Excel.
Na Macu tento krok přeskočte

Krok 3. Zadejte záhlaví
Do následujících buněk zadejte následující záhlaví:
- A1 - Zadejte den
- B1 - Napište 1. týden
- C1 - Napište 2. týden
- Přidáte týden [číslo] do souboru D1, E1, a F1 (pokud je to nutné) buňky také.
- Pokud pozorujete přesčasy, můžete do buňky přidat nadpis Přesčas C1 pro 1. týden, buňka E1 na 2. týden atd.

Krok 4. Zadejte své dny v týdnu
V buňkách A2 přes A8, zadejte v pořadí od neděle do soboty.

Krok 5. Přidejte sazbu
Typ Ohodnoťte do buňky A9, pak do buňky zadejte rychlost za hodinu B9. Pokud je například sazba 15,25 $ za hodinu, napíšete do buňky 15,25 B9.

Krok 6. Přidejte řádek „Celkem“
Do buňky zadejte Total A10. Zde půjde celkový počet odpracovaných hodin.
Pokud chcete využít také přesčasy, zadejte Přesčas do A11 a zadejte sazbu přesčasů do B11.

Krok 7. Zadejte vzorec pro 1. týden
Tento vzorec sečte odpracované hodiny od neděle do soboty a poté vynásobí součet sazbou. Udělat toto:
- Klikněte na buňku 1. týdne „Celkem“, která by měla být B10.
-
Vepište
= součet (B2: B8)*B9
- a stiskněte klávesu ↵ Enter.

Krok 8. Zadejte vzorec pro zbývající týdny
Chcete -li to provést, jednoduše zkopírujte vzorec, který jste zadali pro 1. týden, vložte jej do řádku „Celkem“pod vybraným týdnem a nahraďte B2: B8 část s písmenem sloupce vašeho týdne (např. C2: C8).
-
Pokud používáte přesčasy, můžete tento vzorec použít k výpočtu přesčasů nahrazením B9 hodnotu pomocí B11. Pokud je ve sloupci například sloupec „Přesčasy“z 1. týdne C, vstoupil bys
= součet (C2: C8)*B11
do cely C10.
-
Pokud používáte přesčasy, můžete vytvořit sekci „Konečný součet“zadáním konečného součtu do buňky A12, psaní na stroji
= součet (B10, C10)
do cely B12, a opakování pro každý sloupec „Týden [číslo]“se správnými písmeny sloupců.

Krok 9. Vyplňte časový rozvrh
Do sloupce „Týden 1“zadejte odpracované hodiny pro každý den. V dolní části listu v sekci „Celkem“byste měli vidět hodiny a příslušnou celkovou částku.
Pokud máte povolené přesčasy, vyplňte také tento sloupec. Sekce „Konečný součet“se změní, aby odrážela pravidelné mzdy a kombinované přesčasy

Krok 10. Uložte si časový rozvrh
Udělat to tak:
- Okna - Klikněte Soubor, klikněte Uložit jako, dvojklik Tento PC, klikněte na umístění pro uložení na levé straně okna, do textového pole „Název souboru“zadejte název dokumentu (např. „ledenový výkaz“) a klikněte na Uložit.
- Mac - Klikněte Soubor, klikněte Uložit jako…, do pole „Uložit jako“zadejte název dokumentu (např. „ledenový výkaz“), kliknutím na pole „Kde“a kliknutím na složku vyberte umístění pro uložení a klikněte na Uložit.