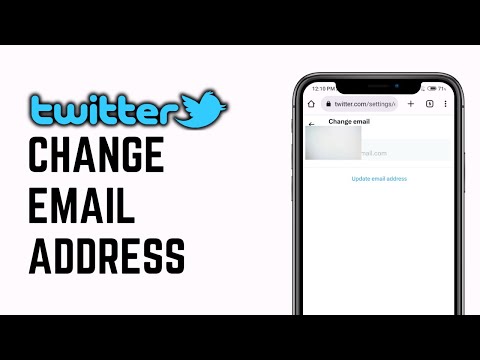Tento wikiHow vás naučí, jak přidat symbol křížku nebo × do dokumentu aplikace Word pomocí nabídky symbolů ve Windows a Mac nebo pomocí kódu alt="Image". Pokud máte 10místnou numerickou klávesnici, můžete použít kód alt="Image", což je Alt + 0215.
Kroky

Krok 1. Otevřete dokument ve Wordu
Můžete buď otevřít Word a poté přejít na Soubor> Otevřít otevřete dokument nebo můžete na soubor dokumentu kliknout pravým tlačítkem a kliknout Otevřete pomocí> Word.
Můžete také vytvořit nový prázdný dokument

Krok 2. Klikněte na místo, kam chcete přidat symbol
Kurzor je ve výchozím nastavení na posledním místě, kde byl při poslední práci na dokumentu nebo v nejvíce horním levém rohu nového dokumentu.
Můžete použít kód alt="Obrázek" Alt + 0215 namísto pokračování ve zbytku této metody, ačkoli tento kód alt="Image" vytvoří malou křížovou značku (×). Pokud si chcete přečíst více o kódech alt="Image", přečtěte si Jak psát symboly pomocí klávesy alt="Image".

Krok 3. Klikněte na kartu Vložit
Uvidíte to v horní části prostoru dokumentu vedle Domov tab.
Pokud používáte Mac, uvidíte to v horní části obrazovky a vytvoří se rozevírací nabídka

Krok 4. Klikněte na symbol
Uvidíte to úplně vpravo v nabídce ve skupině Symboly.
Pokud používáte Mac, najdete to uprostřed rozbalovací nabídky

Krok 5. Klikněte na Další symboly
Uvidíte to ve spodní části nabídky.
Pokud používáte Mac, tlačítko je Pokročilý symbol namísto. Otevře se okno a kliknutím na něj vyberte symbol křížku a klikněte Vložit.

Krok 6. Klepnutím vyberte Wingdings 2 z rozevírací nabídky písem
Najdete to na kartě Symboly.

Krok 7. Kliknutím vyberte symbol křížku a klikněte na Vložit
V dokumentu, kde se nachází váš kurzor, se zobrazí symbol křížku.