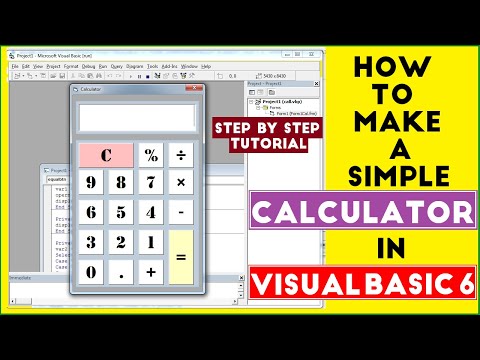Tento wikiHow učí, jak sdělit vašemu iPhonu, že počítači, ke kterému jste připojeni, lze důvěřovat datům vašeho iPhonu a je to nutné pro synchronizaci vašeho iPhonu s počítačem.
Kroky
Část 1 ze 2: Důvěra v počítač

Krok 1. Připojte svůj iPhone k počítači přes USB
Budete vyzváni, abyste důvěřovali počítačům, ke kterým jste se v minulosti nepřipojili a kterým jste důvěřovali.

Krok 2. Odemkněte obrazovku vašeho iPhone
Chcete -li důvěřovat počítači, ke kterému jste připojeni, bude nutné obrazovku odemknout.

Krok 3. V zobrazeném oznámení klepněte na Důvěřovat
Toto oznámení byste měli vidět, jakmile odemknete obrazovku.
Pokud se oznámení o důvěryhodnosti nezobrazí, pravděpodobně jste již v minulosti počítači důvěřovali. Pokud jste tak neučinili, možná budete muset obnovit nastavení důvěryhodnosti

Krok 4. Klepněte na Pokračovat v iTunes (pokud budete vyzváni)
V závislosti na nastavení vašeho počítače se vám toto oznámení může zobrazit po klepnutí na Důvěřovat. Tím se v počítači spustí iTunes.
Část 2 ze 2: Obnovení nastavení důvěryhodnosti

Krok 1. Otevřete Nastavení vašeho iPhone
Aplikaci Nastavení najdete na domovské obrazovce. Ikona je šedé ozubené kolo.

Krok 2. Klepněte na Obecné
Najdete to v horní části třetí skupiny možností.

Krok 3. Přejděte dolů a klepněte na Obnovit

Krok 4. Klepněte na Obnovit polohu a soukromí

Krok 5. Po vyzvání zadejte přístupový kód
Všechny počítače, kterým jste dříve důvěřovali, budou odstraněny z paměti vašeho iPhonu a budete vyzváni k důvěryhodnosti všech počítačů, ke kterým se připojíte.

Krok 6. Připojte svůj iPhone k počítači
Oznámení o důvěryhodnosti by se mělo objevit po odemčení obrazovky.

Krok 7. Zkontrolujte aktualizace iTunes
Pokud se oznámení o důvěryhodnosti nezobrazuje, iTunes mohou být zastaralé a nelze se připojit. Aktualizace můžete zkontrolovat pomocí nástroje pro kontrolu aktualizací iTunes.

Krok 8. Restartujte svůj iPhone
Po restartu iPhonu se může zobrazit oznámení. Stiskněte a podržte tlačítka Napájení a Domů, dokud se obrazovka nevypne a nezobrazí se logo Apple. Zkuste se znovu připojit po spuštění iPhone.