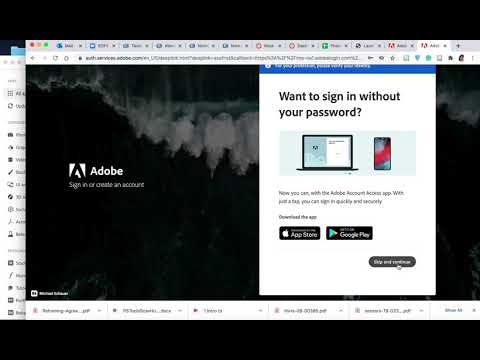Tento wikiHow vás naučí, jak zobrazit maximální hodnotu v grafu aplikace Excel pomocí vzorce. Nejprve budete muset vytvořit spojnicový graf se značkami s vašimi daty, poté můžete přidat vzorec, abyste našli maximum ze své datové sady, a poté můžete toto maximum použít na graf v nové barvě.
Kroky

Krok 1. Otevřete svůj projekt v aplikaci Excel
Pokud jste v Excelu, můžete jít na Soubor> Otevřít nebo můžete na soubor v prohlížeči souborů kliknout pravým tlačítkem.

Krok 2. Vytvořte spojnicový graf se svými daty
Aby tato metoda fungovala, budete muset vytvořit spojnicový graf. Chcete -li to provést, vyberte svá data a přejděte na Vložit> Ikona čárového grafu> Čára se značkami. Je to spojnicový graf s tečkami.

Krok 3. Vytvořte nový sloupec vedle datové sady označený „Max
" Vzhledem k tomu, že tyto informace budou zahrnuty v spojnicovém grafu, udržujte je v blízkosti původní sady dat, abyste je mohli snadno přidat do rozsahu dat reprezentovaného grafem.

Krok 4. Zadejte následující vzorec:
= IF (B5 = MAX ($ B $ 5: $ B $ 16), B5,””)
. V tomto případě B5 představuje první buňku ve vašem rozsahu, zatímco B16 představuje poslední. Nahraďte tyto adresy buněk skutečnými buňkami ve vašich datech. Tento vzorec zajistí, aby se nejvyšší hodnota ve vaší datové sadě v tomto novém sloupci opakovala, ale žádná z ostatních hodnot se nezobrazí.
Vyplňte zbytek sloupce tímto vzorcem a uvidíte nejvyšší hodnotu opakování vaší datové sady v daném sloupci

Krok 5. Přidejte do grafu sloupec „Max“
Kliknutím na graf jej vyberte, poté přetažením pole se zvýrazněním dat, která představuje, zahrnete další sloupec.