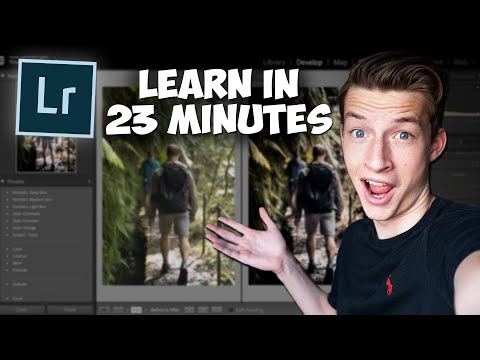Jakmile vytvoříte sadu dat a graf, můžete sledovat trendy zobrazené v datech pomocí některých řádků nazývaných trendové čáry. Tento wikiHow vás naučí, jak přidat dvě trendové čáry v Excelu pro Windows a Mac.
Kroky
Metoda 1 ze 2: Používání systému Windows

Krok 1. Otevřete svůj projekt v aplikaci Excel
Můžete buď otevřít aplikaci Excel z nabídky Start a poté kliknout Soubor> Otevřít nebo můžete ve správci souborů kliknout pravým tlačítkem na soubor projektu a kliknout na Otevřete pomocí> Excelu.

Krok 2. Kliknutím vyberte graf
Do grafu můžete přidat pouze trendové čáry, takže pokud ho nemáte, vytvořte jej.
- Chcete -li vytvořit graf, vyberte svou datovou sadu a klikněte Vložit> Doporučené grafy nebo klikněte na požadovaný graf.
- Abyste mohli přidat dvě trendové linie, budete potřebovat data pro více než jednu věc, jako je výkon dvou nebo více prodejců místo jednoho obchodu.

Krok 3. Klikněte na +
Je v pravém horním rohu grafu a otevře rozbalovací nabídku.

Krok 4. Klikněte na Přidat trendovou čáru
Je to blízko spodní části nabídky.

Krok 5. Klikněte na požadovaný typ trendové čáry
Typ řádku, jako Exponenciální, změní způsob, jakým jsou data vnímána, takže kliknutím na ně zobrazíte náhled konečného výsledku.

Krok 6. Vyberte data, na která chcete použít tuto trendovou čáru
Pokud místo jednoho obchodu používáte předchozí příklad zaměstnanců prodejny, můžete na Jeffova data použít exponenciální trendovou čáru a ukázat tak výrazný nárůst tržeb.

Krok 7. Klikněte na Ok
Trendová linie, kterou jste vybrali a nastavili, se zobrazí ve vašem grafu.

Krok 8. Klikněte na +
Uvidíte to pouze tehdy, když je graf vybrán, takže pokud při vytváření trendové čáry graf zrušíte, musíte na něj znovu kliknout. Je v pravém horním rohu grafu a otevře rozbalovací nabídku.

Krok 9. Klikněte na Přidat trendovou čáru
Je to blízko spodní části nabídky.

Krok 10. Klikněte na požadovaný typ trendové čáry
Typ řádku, jako je Exponenciální, změní způsob, jakým jsou data vnímána, takže kliknutím na ně zobrazíte náhled konečného výsledku.

Krok 11. Vyberte data, na která chcete použít tuto trendovou čáru
Pokud místo jednoho obchodu používáte předchozí příklad zaměstnanců prodejny, můžete na Johna použít trendovou linii lineární projekce, abyste ukázali, že jeho tržby neustále klesají.

Krok 12. Klikněte na Ok
Trendová linie, kterou jste vybrali a nastavili, se zobrazí ve vašem grafu a budete mít viditelné dvě trendové čáry.
Metoda 2 ze 2: Použití systému Mac

Krok 1. Otevřete svůj projekt v aplikaci Excel
Můžete buď otevřít aplikaci Excel ze složky Aplikace a poté kliknout Soubor> Otevřít nebo můžete ve Finderu kliknout pravým tlačítkem na soubor projektu a kliknout Otevřete pomocí> Excelu.

Krok 2. Kliknutím vyberte graf
Do grafu můžete přidat pouze trendové čáry, takže pokud ho nemáte, vytvořte jej.
- Chcete -li vytvořit graf, vyberte svou datovou sadu a klikněte Vložit> Doporučené grafy nebo klikněte na požadovaný graf.
- Abyste mohli přidat dvě trendové linie, budete potřebovat data pro více než jednu věc, jako je výkon dvou nebo více prodejců místo jednoho obchodu.

Krok 3. Změňte zobrazení na „Rozložení tisku
" Můžete to udělat tak, že přejdete na Zobrazit> Rozložení tisku.

Krok 4. Klikněte na Návrh grafu
Je v pravém horním rohu grafu a otevře rozbalovací nabídku. Pokud se tato karta vedle položky Kontrola a zobrazení nezobrazuje, ujistěte se, že jste vybrali graf.

Krok 5. Klikněte na Přidat prvek grafu
Uvidíte to jako první možnost nalevo od nabídky „Návrh grafu“.

Krok 6. Klikněte na Trendline
Je to blízko spodní části nabídky.

Krok 7. Klikněte na požadovaný typ trendové čáry
Typ řádku, jako je Exponenciální vs Klouzavý průměr, změní způsob, jakým jsou data vnímána, takže na ně můžete kliknout a zobrazit náhled konečného výsledku.
Jakmile provedete výběr, v grafu se zobrazí trendová čára

Krok 8. Klikněte na Návrh grafu
Je v pravém horním rohu grafu a otevře rozbalovací nabídku. Pokud se tato karta vedle položky Kontrola a zobrazení nezobrazuje, ujistěte se, že jste vybrali graf.

Krok 9. Klikněte na Přidat prvek grafu
Uvidíte to jako první možnost nalevo od nabídky „Návrh grafu“.

Krok 10. Klikněte na Trendline
Je to blízko spodní části nabídky.

Krok 11. Klikněte na požadovaný typ trendové čáry
Typ čáry, jako je Exponenciální vs Klouzavý průměr, změní způsob, jakým jsou data vnímána, takže kliknutím na ně zobrazíte náhled konečného výsledku.