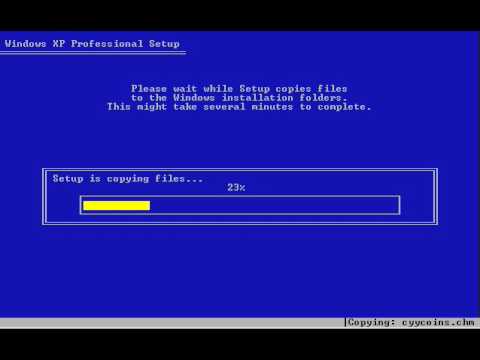Tento wikiHow vás naučí, jak používat odebrat bezdrátové sítě z preferovaných sítí na Macu. Když počítač vyhledá bezdrátová připojení, zobrazí vám všechny dostupné sítě. Jakmile se připojíte k síti (často s heslem), zobrazí se ve vámi preferovaných sítích. V System Preferences budete moci tyto změny provést ve svých preferovaných sítích. Pokud jste se však k síti nepřipojili dříve, nemůžete ji odebrat ze seznamu dostupných sítí. Síť můžete také odebrat, abyste se k ní mohli připojit pomocí jiného hesla.
Kroky

Krok 1. Otevřete Předvolby systému
Klikněte na ikonu Apple na panelu nabídek a klikněte na Systémové preference.

Krok 2. Klikněte na Síť
Je to s ikonou zeměkoule.

Krok 3. Klikněte na Wi-Fi
Tuto možnost nabídky najdete na panelu na levé straně okna.

Krok 4. Klikněte na Upřesnit
Je v pravém dolním rohu okna.

Krok 5. Klepnutím vyberte síť Wi-Fi, na kterou má váš počítač zapomenout
Název sítě se zvýrazní modře, což znamená, že jste jej vybrali.
Ve výchozím nastavení byste měli být na kartě Wi-Fi, ale pokud ne, kliknutím na Wi-Fi zobrazíte seznam preferovaných sítí

Krok 6. Klikněte na -
Toto tlačítko se znaménkem minus je pod polem „Preferované sítě“a odstraní vybranou síť Wi-Fi ze seznamu, což zabrání vašemu počítači, aby se v budoucnu k této síti automaticky připojovalo.
Alternativně můžete také zrušit zaškrtnutí políčka Automatické připojení vedle sítě Wi-Fi a místo úplného odebrání sítě odebrat funkci automatického připojení

Krok 7. Klikněte na Ok a Aplikovat.
Změny, které jste provedli, se projeví okamžitě.