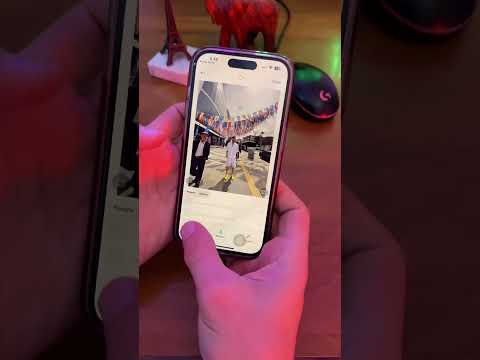Zamykací obrazovka ve Windows 8 je centrem rychlých informací vašeho počítače, takže aplikace, které se zde zobrazují, by měly odpovídat vašim potřebám. Aplikace, které zde zobrazují informace, stejně jako grafiku na pozadí můžete změnit v nabídce Nastavení počítače; pokud nemáte energii na další kliknutí pokaždé, když se přihlásíte do systému Windows, můžete také deaktivovat zamykací obrazovku v editoru registru. Pamatujte, že změna spořiče obrazovky vyžaduje jiný proces, stejně jako změna hesla.
Kroky
Část 1 z 5: Přístup k nastavení uzamčené obrazovky

Krok 1. Klepněte na klávesu ⊞ Win
Otevře se nabídka Start, ze které můžete vyhledávat aplikace pomocí vyhledávacího panelu.
Pokud nemáte klávesu ⊞ Win, můžete místo toho podržet Ctrl a klepnout na Esc

Krok 2. Do pole Zahájit hledání zadejte „Zamknout obrazovku“
To by mělo ve výsledcích vyhledávání vyvolat možnost s názvem „Nastavení zamčené obrazovky“; tyto výsledky najdete na levé straně obrazovky.
Zde vyloučte uvozovky

Krok 3. Klikněte na možnost „Nastavení zamčené obrazovky“
Tím se otevře nabídka nastavení zamčené obrazovky.

Krok 4. Zkontrolujte nastavení uzamčené obrazovky
Odtud můžete změnit několik možností:
- Pozadí zamčené obrazovky - Změňte obrázek na pozadí zamčené obrazovky.
- Aplikace na obrazovce uzamčení - Změňte zobrazené aplikace na obrazovce uzamčení.

Krok 5. Přejděte na požadované nastavení
Nyní jste připraveni změnit nastavení uzamčené obrazovky!
Část 2 z 5: Změna pozadí uzamčené obrazovky

Krok 1. Klikněte na tlačítko „Procházet“
To je pod sérií pozadí zámkové obrazovky.
Alternativně můžete kliknout na jedno z pozadí akcií a okamžitě jej použít

Krok 2. Vyberte zdroj fotografie
Fotografii si můžete vybrat z některého z následujících zdrojů:
- Váš pevný disk
- Bing
- OneDrive
- Váš fotoaparát (platí pouze pro počítače s webkamerami)

Krok 3. Kliknutím na obrázek jej použijete na uzamčené obrazovce
Pokud jste vybrali možnost „Fotoaparát“, vyfoťte ji

Krok 4. Změny potvrďte kliknutím na „OK“
Úspěšně jste změnili pozadí uzamčené obrazovky!
Část 3 z 5: Změna pozadí uzamčené obrazovky

Krok 1. Klikněte na tlačítko „Procházet“
To je pod sérií pozadí zámkové obrazovky.
Alternativně můžete kliknout na jedno z pozadí akcií a okamžitě jej použít

Krok 2. Vyberte zdroj fotografie
Fotografii si můžete vybrat z některého z následujících zdrojů:
- Váš pevný disk
- Bing
- OneDrive
- Váš fotoaparát (platí pouze pro počítače s webkamerami)

Krok 3. Kliknutím na obrázek jej použijete na uzamčené obrazovce
Pokud jste vybrali možnost „Fotoaparát“, vyfoťte ji

Krok 4. Změny potvrďte kliknutím na „OK“
Úspěšně jste změnili pozadí uzamčené obrazovky!
Část 4 z 5: Změna aplikací na uzamčené obrazovce

Krok 1. Najděte možnost „Lock Screen Apps“
To by mělo být pod obrázky na pozadí uzamčené obrazovky.

Krok 2. Zkontrolujte své aktuální aplikace
Pod textem „Aplikace uzamčené obrazovky“byste měli vidět několik slotů; několik z nich by mělo být obsazeno aplikacemi (např. „Mail“), zatímco ostatní mají znaky „+“.

Krok 3. Změňte obsazený slot aplikace
Chcete -li změnit stávající aplikaci:
- Klikněte na obsazený slot aplikace.
- Zakažte to kliknutím na „Nezobrazovat zde rychlý stav“.
- Kliknutím na novou aplikaci v nabídce „Vybrat aplikaci“ji nahradíte.

Krok 4. Přidejte aplikaci na obrazovku
To provedete kliknutím na jednu z dlaždic „+“a poté výběrem aplikace z nabídky „Vybrat aplikaci“.

Krok 5. Klikněte na dlaždici aplikace „Podrobný“
Tato dlaždice je pod položkou „Vyberte aplikaci pro zobrazení podrobného stavu“; jakákoli zde zobrazená aplikace poskytne pokročilé informace (např. celý váš rozvrh nebo úplná předpověď počasí na celý den).

Krok 6. Vyberte novou Podrobnou aplikaci
To lze provést kliknutím na novou aplikaci v nabídce „Vybrat aplikaci“.
Tuto aplikaci můžete také deaktivovat kliknutím na „Nezobrazovat zde stav“
Část 5 z 5: Deaktivace zamykací obrazovky

Krok 1. Otevřete nabídku Start
Budete muset upravit příslušnou hodnotu uzamčené obrazovky v registru vašeho počítače. Může to být nebezpečné, proto zvažte před pokračováním zálohování počítače.
Nabídku Start můžete otevřít kliknutím na možnost Start v dolním levém rohu obrazovky nebo klepnutím na klávesu ⊞ Win

Krok 2. Otevřete aplikaci „Spustit“
To lze provést zadáním „Spustit“do vyhledávacího pole nabídky Start a poté kliknutím na aplikaci „Spustit“.
Můžete také podržet ⊞ Win a klepnutím na X vyvolat nabídku rychlého přístupu; Run je dostupný odtud

Krok 3. Pomocí Spustit otevřete Editor registru
Editor registru je aplikace, která vám umožňuje provádět změny vlastností systému Windows. Chcete -li otevřít Editor registru, zadejte do příkazu Spustit „regedit“a klikněte na „OK“.

Krok 4. Přejděte do složky „Personalizace“
Chcete -li deaktivovat zamykací obrazovku, budete muset změnit hodnotu ve složce registru. Všimněte si toho, že při procházení souborů registru budete muset místo rozbalení samotné složky kliknout na šipku nalevo od složky. Přístup do složky „Personalizace“:
- Rozbalte možnost "HKEY_LOCAL_MACHINE" na panelu nástrojů zcela vlevo
- Rozbalte možnost „SOFTWARE“.
- Rozbalte možnost „Zásady“.
- Rozbalte možnost „Microsoft“.
- Rozbalte možnost „Windows“.
- Klikněte na složku „Personalizace“.

Krok 5. Vytvořte novou hodnotu DWORD
Obsah složky Personalizace by se měl zobrazit v pravém okně-měl by existovat pouze soubor označený „(Výchozí)“-a zde vytvoříte nový soubor. Chcete -li vytvořit soubor:
- Klikněte pravým tlačítkem pod soubor „(Výchozí)“.
- Umístěte kurzor na „Nové“.
- Klikněte na „Hodnota DWORD (32bitová)“.
- Do pole názvu zadejte „NoLockScreen“.
- Klepněte na ↵ Enter.

Krok 6. Poklepáním na „NoLockScreen“ji otevřete
Zobrazí se okno s jeho atributy.

Krok 7. Změňte hodnotu NoLockScreen na „1“
To lze provést tak, že do pole „Hodnotová data“napíšete „1“bez uvozovek a poté kliknete na „OK“.

Krok 8. Ukončete Editor registru
Úspěšně jste deaktivovali uzamčenou obrazovku! Chcete-li zamykací obrazovku znovu aktivovat, kdykoli znovu navštivte složku Personalizace a odstraňte hodnotu NoLockScreen.