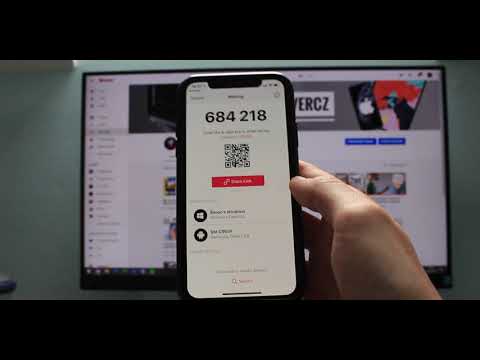Pokud chcete změnit nastavení myši v systému Windows 8, můžete to provést pomocí jednoduchých ovládacích prvků.
Kroky

Krok 1. Otevřete nabídku Start a zadejte „Myš
"Vyberte Nastavení a poté klikněte na možnost" Myš "v levém horním rohu obrazovky.

Krok 2. Vyberte novou rychlost dvojitého kliknutí posunutím kurzoru na požadované místo mezi „Slow“a „Fast
"Rychlost můžete vyzkoušet ve složce vpravo. Můžete také invertovat primární a sekundární tlačítka a odsud zapnout" Click lock ".

Krok 3. Klikněte na kartu „Ukazatele“a v části „Schéma“vyberte požadovaný typ ukazatelů
"Vpravo uvidíte model pro každý typ ukazatele."

Krok 4. Klikněte na kartu „Možnosti ukazatele“a vyberte rychlost ukazatele
Na této obrazovce můžete také přidat trasy, zobrazit polohu a další možnosti.

Krok 5. Vyberte kartu „Kolo“
Vyberte požadovanou možnost, například „Po jedné obrazovce“, jak se každé kliknutí kolečkem posouvá dolů. Kliknutím na „Použít“použijete všechny změny.