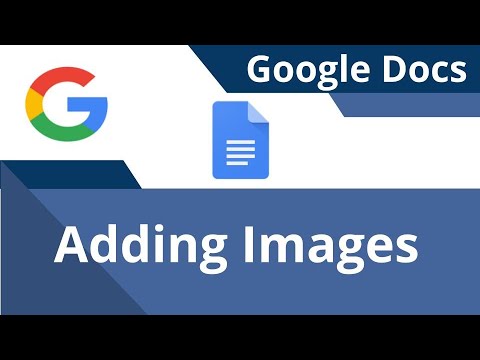Mail je protějškem softwaru Microsoft Outlook, který uživatelům počítačů Mac umožňuje odesílat, přijímat a číst e -mailové zprávy na počítačích a zařízeních Apple. Přidání oblíbených účtů, jako jsou Gmail a Yahoo! to Mail je stejně jednoduché jako zadání celého jména, e -mailové adresy a hesla do Průvodce nastavením, ale pokud přidáváte méně oblíbenou adresu (například něco z práce nebo školy), budete pravděpodobně muset zadat ručně vaše nastavení e -mailu. Tento článek vás provede automatickým i ručním nastavením aplikace Apple Mail.
Kroky
Část 1 ze 6: Zajištění připojení k internetu

Krok 1. Zkontrolujte připojení k síti
Abyste mohli konfigurovat svůj e -mailový účet a načítat e -maily, budete muset být připojeni k internetu.
- V OS X (tj. Ve vašem počítači) klikněte na nabídku Apple (vypadá jako jablko, které se z ní nekouše) v levé horní části plochy vašeho počítače Mac.
- V systému iOS (tj. Na iPhonu, iPadu nebo iPodu touch) ho budete chtít mít otevřený a být na domovské obrazovce.

Krok 2. Vyberte „Předvolby systému“
V OS X to vyberete z nabídky, která se rozbalí po kliknutí na ikonu Apple. V Yosemite je „System Preferences“druhou možností shora, ale to se může lišit v závislosti na tom, jaký OS X máte - například v Mavericks je čtvrtý od vrcholu.
V systému iOS klepněte na domovské obrazovce na ikonu „Nastavení“(může být také ve složce, podle toho, zda jste ji přesunuli). Ikona „Nastavení“vypadá jako šedé pole s tmavším šedým ozubeným kolem

Krok 3. Otevřete nastavení internetu
V systému OS X klikněte na ikonu „Síť“(v Yosemite je to na třetím řádku shora dolů), která vypadá jako tmavě modrý glóbus s bílými čarami přes něj. Na levém panelu byste měli vidět seznam možností připojení. Pokud jste připojeni přes ethernet, mělo by pod ethernetovým připojením uvedeno „Připojeno“. To samé platí pro Wi-Fi.
V systému iOS klepněte na Wi-Fi (druhý řádek dolů v 8.4), čímž se otevře nabídka napravo se seznamem sítí. Úplně nahoře, napravo od slova „Wi-Fi“, je posuvné tlačítko, které by mělo být zatlačeno doprava, přičemž zelená ikona označuje, že je Wi-Fi zapnuté. Pod tím byste měli vidět vaši síť se zaškrtnutím vedle ní a černými pruhy označujícími silné připojení
Část 2 ze 6: Zajištění toho, aby vaše verze Apple Mail byla aktuální

Krok 1. Vyhledejte aktualizace
V OS X znovu zobrazte rozevírací nabídku kliknutím na nabídku Apple a poté vyberte „O tomto počítači Mac“. V Yosemite se otevře vyskakovací okno, které zobrazuje podrobnosti o vašem počítači Mac. V pravé dolní části tohoto okna klikněte na tlačítko „Aktualizace softwaru“, které otevře obchod s aplikacemi a zobrazí dostupné aktualizace. (Opět si všimněte, že tento proces se může lišit v závislosti na tom, jaký OS X máte.)
V systému iOS v části „Nastavení“klepněte na „Obecné“(v systému iOS 8.4 o 7 řádků níže), čímž se otevře nabídka vpravo. Klepněte na „Aktualizace softwaru“, která je o dva řádky níže pod položkou „O aplikaci“. To se automaticky změní na kontrolu aktualizace softwaru

Krok 2. Aktualizujte poštu
V App Storu OS X uvidíte seznam aplikací, které je třeba aktualizovat. Pokud se v seznamu zobrazí Mail, aktualizaci spustíte kliknutím na „Aktualizovat“vpravo dole. Zavřete okno, pokud se Mail nezobrazuje a nechcete aktualizovat další software v seznamu.
Část 3 ze 6: Přidání prvního e -mailového účtu v systému OS X a iOS

Krok 1. Otevřete aplikaci Mail
V systému OS X ikona Mail vypadá jako poštovní známka jestřába. Mělo by to být buď na ploše, nebo pravděpodobněji ve vašem dokumentu (panel nabídek, který je ve výchozím nastavení umístěn ve spodní části obrazovky). Průvodce nastavením pošty by se měl objevit při prvním otevření pošty.
- V systému iOS 8 ikona Mail vypadá jako bílá obálka ve světle modrém poli.
- Pokud v systému OS X nevidíte ikonu Pošta, budete ji chtít vyhledat ve složce „Aplikace“, do které se dostanete kliknutím kamkoli na prázdnou plochu, aby se v ní zobrazilo slovo „Finder“. panel nabídek v horní části obrazovky, poté vyberte „Soubor“, „Nové okno Finder“, v tomto okně klikněte na „Aplikace“a poté procházejte, dokud nenajdete „Pošta“. Chcete -li v doku zobrazit „Poštu“, klikněte na ni a přetáhněte ji na požadované místo.

Krok 2. Zadejte podrobnosti o svém účtu
V OS X i iOS při prvním otevření aplikace Mail budete vyzváni k zadání různých podrobností, počínaje výběrem e -mailového účtu, který chcete přidat. Možnosti zahrnují iCloud, Microsoft Exchange, Google, Yahoo !, Aol. A další (to může zahrnovat například vaši pracovní e -mailovou adresu).

Krok 3. Klikněte na „Vytvořit“v levé dolní části okna Průvodce nastavením
Vaše počítačová/mobilní přepážka by od tohoto okamžiku měla automaticky konfigurovat váš e -mailový účet. Jakmile to bude hotové, uvidíte v hlavním okně aplikace Mail doručenou poštu svého účtu a všechny složky, které můžete mít.

Krok 4. Otestujte, zda váš e -mailový účet funguje
Chcete -li se ujistit, že funguje, odešlete testovací zprávu kliknutím na „Nová zpráva“v levém horním rohu okna Pošta (druhá zprava), zadejte svou vlastní e -mailovou adresu do pole „Komu“, zadejte „test“do pole „Předmět“a tělo a poté si je odešlete kliknutím na ikonu papírového letadla v levém horním rohu vyskakovacího okna Nová zpráva.

Krok 5. Buďte trpěliví
Průvodce nastavením by měl automaticky nakonfigurovat váš e -mailový účet, takže jakmile průvodce projdete, nemělo by dlouho trvat, než se vaše doručená pošta zaplní zprávami z účtu, který jste přidali. V závislosti na vašem internetovém připojení a na tom, kolik dat jste uložili do svého e -mailového účtu, může trvat několik minut, než se obsah vašeho e -mailového účtu zobrazí v aplikaci Mail, takže nepanikařte, pokud se vše nestáhne hned po vás nastavil jsem to!
Část 4 ze 6: Přidání dalších e -mailových účtů v OS X (Yosemite)

Krok 1. Otevřete poštu
Ujistěte se, že máte otevřenou a vybranou aplikaci Mail, aby se v levém horním rohu obrazovky zobrazilo slovo „Mail“. Kliknutím na „Pošta“zobrazíte rozbalovací nabídku.

Krok 2. Vyberte „Přidat účet“
Výběrem možnosti „Přidat účet“z rozevírací nabídky Pošta se zobrazí stejný Průvodce nastavením, který jste dokončili dříve, abyste mohli nastavit svůj první e-mailový účet pomocí aplikace Mail.

Krok 3. Dokončete průvodce nastavením
Stejně jako u prvního e -mailového účtu zadejte do Průvodce nastavením příslušné údaje (tj. Celé jméno, e -mailovou adresu/ID a heslo). Na základě těchto podrobností vám aplikace automaticky nakonfiguruje účet.

Krok 4. Odešlete testovací e -mail
Chcete -li se ujistit, že funguje, odešlete testovací zprávu kliknutím na „Nová zpráva“v levém horním rohu okna Pošta (druhá zprava), zadejte svou vlastní e -mailovou adresu do pole „Komu“, zadejte „test“do pole „Předmět“a tělo a poté si je odešlete kliknutím na ikonu papírového letadla v levém horním rohu vyskakovacího okna „Nová zpráva“.

Krok 5. Buďte trpěliví
Stejně jako u prvního účtu, který jste přidali, může import vašich zpráv trvat několik minut, takže nepropadejte panice, pokud nevidíte všechny své zprávy hned.
- Pokud je váš druhý e -mailový účet otevřený, možná budete muset trochu rolovat, abyste viděli nový účet, který jste přidali. Pokud máte ve svém e-mailovém účtu mnoho složek, bude pro vás pravděpodobně nejlepší kliknout na „Skrýt“(napravo od názvu účtu v rozevíracím seznamu), abyste mohli rychleji/snadněji vidět svůj druhý účet.
- Chcete -li zobrazit své složky pro e -mailový účet, přetáhněte ukazatel/šipku myši vpravo od názvu účtu. Aktuálně může mít vedle sebe číslo (představující počet nepřečtených zpráv ve vaší doručené poště). Přesuňte ukazatel na toto číslo nebo do oblasti vpravo od názvu účtu, dokud se nezobrazí slovo „Zobrazit“, poté na něj klikněte.
Část 5 ze 6: Přidání dalších e -mailových účtů v systému iOS 8

Krok 1. V systému iOS klepněte na domovské obrazovce na ikonu „Nastavení“(může být také ve složce, podle toho, zda jste ji přesunuli)
Ikona „Nastavení“vypadá jako šedé pole s tmavším šedým ozubeným kolem.

Krok 2. Klepněte na „Pošta, kontakty, kalendáře“
V okně Nastavení, které se otevře, přejděte dolů po nabídce na levé straně obrazovky, dokud se nedostanete na řádek „Pošta, kontakty, kalendáře“(v iOS 8 o 15 řádků níže) a před ním ikona Pošta. Klepnutím na toto otevřete vpravo okno, ve kterém můžete upravit nastavení pošty.

Krok 3. Přidat účet
V okně „Pošta, kontakty, kalendáře“klepněte na „Přidat účet“, což by měl být třetí řádek dolů v horní části obrazovky pod nadpisem „Účty“. Otevře se Průvodce instalací, který začíná výzvou k výběru účtu, který chcete přidat: iCloud, Exchange, Google, Yahoo !, Aol., Outlook nebo Other (například adresa práce nebo školy).
- Podrobnosti, které budete potřebovat, zahrnují vaše úplné jméno, e -mailovou adresu, heslo a popis účtu (například Můj účet Yahoo!).
- Pokud jsou všechny vaše údaje zadány správně, zobrazí se před každým řádkem před začátkem instalace modrá zaškrtnutí.

Krok 4. Zavřete Nastavení a otevřete Poštu
Jakmile dokončíte průvodce nastavením, vrátíte se na obrazovku Nastavení. Kliknutím na domovské tlačítko (kulaté tlačítko se čtvercem uvnitř, které se nachází uprostřed spodní části iPadu, iPhonu nebo iPodu touch) se vrátíte na domovskou obrazovku, poté klepnutím na ikonu Pošta aplikaci otevřete.
V nabídce pod „Poštovní schránky“na levé straně obrazovky byste měli vidět názvy svých e -mailových účtů uvedené pod nadpisem „Účty“
Část 6 ze 6: Přidání „jiného“e -mailového účtu od neznámého poskytovatele e -mailu

Krok 1. Zjistěte nastavení svého e -mailu u svého poskytovatele e -mailu
Pokud používáte běžného poskytovatele e -mailu, jako je iCloud, Exchange, Google, Yahoo !, Aol. Nebo Outlook, aplikace Mail automaticky nakonfiguruje vaše nastavení, jakmile zadáte celé jméno, e -mailovou adresu a heslo. Pokud aplikace Mail automaticky nenačte vaše nastavení e -mailu, budete je muset zjistit před přidáním svého e -mailového účtu do aplikace Mail.
- Příklady e -mailových účtů, které lze při přidání účtu do aplikace Mail klasifikovat jako „jiné“, zahrnují pracovní účty (například vaše jmé[email protected]), školní účty (vaše_jmé[email protected]) nebo váš účet na Facebooku (vaše jmé[email protected]).
- Pokud se pokoušíte přidat svoji pracovní e -mailovou adresu, obraťte se na IT podporu vaší společnosti ohledně nastavení serveru příchozí a odchozí pošty.
- Pokud jste student, možná zjistíte, že nastavení e -mailu najdete online. Než zavoláte IT oddělení vaší školy, proveďte vyhledávání na webových stránkách školy, včetně slov „nastavení e -mailového serveru“.
- Pokud máte e -mailovou adresu připojenou k vaší vlastní firmě s hostovaným webem, nastavení e -mailu pravděpodobně najdete na hlavním panelu administrátorského panelu na webu webhostingu.

Krok 2. V nabídce vyberte „Přidat účet“
Otevřete na svém zařízení poštu a z rozevírací nabídky v systému OS X vyberte možnost „Přidat účet“nebo v systému iOS nabídku Pošta, kontakty, kalendáře v části „Nastavení“.

Krok 3. V Průvodci nastavením vyberte „Přidat další poštovní účet …“

Krok 4. Zadejte své informace
Zadejte své celé jméno, e -mailovou adresu a heslo a poté klikněte na „Vytvořit“.

Krok 5. Ručně nakonfigurujte svůj účet
Když Průvodce instalací nerozpozná váš e -mailový server, řekne „Účet musí být nakonfigurován ručně“. Kliknutím na „Další“se přesunete vpřed a ručně zadáte údaje o svém účtu.

Krok 6. Vyberte typ účtu
Pro „Typ účtu“dostanete dvě možnosti: IMAP nebo POP. Který z nich si vyberete, závisí na tom, jak chcete, aby se vaše poštovní schránka chovala. IMAP (Internet Message Access Protocol) dočasně stáhne vaše e -maily do aplikace Mail a všechny změny, které provedete, budou napříč serverem (tj. Pokud smažete zprávu Gmailu v Mailu, bude také odstraněna ze serveru Gmail); s protokolem POP (Post Office Protocol), vaše e -maily jdou přímo na poštu a nejsou uloženy na serveru (i když můžete nakonfigurovat nastavení tak, aby kopie zůstaly také na serveru).
Dávejte si pozor na POP as, pokud jste neurčili jinak, pokud ztratíte své e -maily lokálně (tj. Na počítači, v aplikaci Mail), přijdete o ně úplně, protože nejsou uloženy jinde na serveru

Krok 7. Zadejte své údaje
Jakmile vyberete typ účtu, zadejte po vyzvání podrobnosti o účtu. Budete chtít mít otevřená/dostupná nastavení e -mailu, abyste je mohli snadno zkopírovat do příslušných polí.
Podrobnosti budou zahrnovat: úplné jméno, e -mailovou adresu, heslo, typ účtu, příchozí server a odchozí server

Krok 8. Otestujte svůj účet
Jakmile nastavení účtu dokončíte, odešlete testovací zprávu, abyste se ujistili, že funguje.