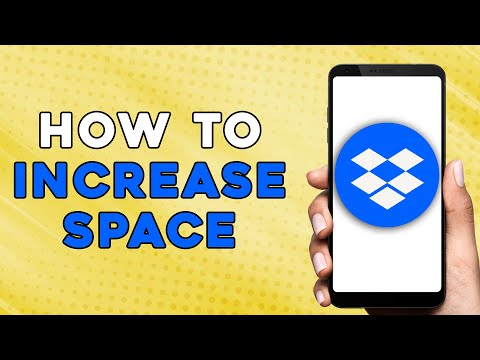Tento článek pomůže uživatelům vložit SQL Query do Excelu 2010 a vytvořit dynamické připojení v Excelu.
Kroky

Krok 1. Přejděte na kartu Data a vyberte možnost Z jiných zdrojů, jak ukazuje obrázek níže

Krok 2. V rozevíracím seznamu vyberte „Z Průvodce datovým připojením“

Krok 3. Otevře se Průvodce datovým připojením
Z dostupné možnosti vyberte „ODBC DSN“a klikněte na „Další“.

Krok 4. Zobrazí se okno Připojit ke zdroji dat ODBC
Kde se zobrazí seznam databáze dostupné v naší organizaci. Vyberte příslušnou databázi a klikněte na „Další“.

Krok 5. Zobrazí se okno Select Database and Table

Krok 6. Můžeme vybrat databázi a tabulku, odkud chceme data stáhnout
Vyberte tedy v našem případě databázi a tabulku podle potřeby.

Krok 7. V okně „Uložit soubor datového připojení a dokončit“vyberte Dokončit
Toto okno vyvolá název souboru na základě našeho výběru na předchozích obrazovkách.

Krok 8. Zobrazí se okno Import dat, kde můžeme vybrat možnosti podle našich potřeb a kliknout na OK

Krok 9. V rozevíracím seznamu vyberte „From Data Connection Wizard“

Krok 10. Přejděte na kartu Data a klikněte na Připojení
V následujícím okně klikněte na Vlastnosti.

Krok 11. V následujícím okně přejděte na kartu Definice

Krok 12. Napište SQL dotaz do „Příkazového textu“a klikněte na OK
Excel zobrazí výsledek podle dotazu.