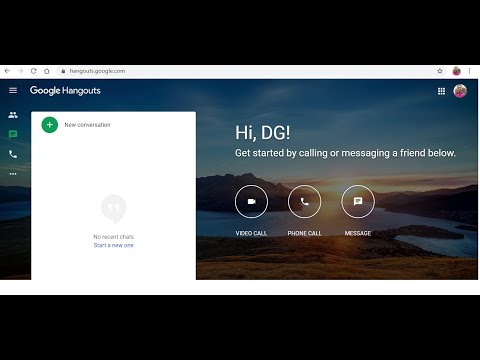Pokud se váš počítač s Windows 7 začíná chug, existuje celá řada optimalizací, které můžete provést, abyste mu vdechli nový život. Vylepšení se pohybují v jednoduchosti od několika kliknutí po instalaci nového hardwaru. Všechny z nich povedou ke zvýšení výkonu počítače se systémem Windows 7.
Kroky
Metoda 1 z 8: Odstranění nepoužívaných programů

Krok 1. Klikněte na nabídku Start a vyberte „Ovládací panely“
Pokud jste za roky používání systému Windows 7 nashromáždili spoustu nainstalovaných programů, mohou vás zpomalovat tím, že vždy běží na pozadí. Zbavení se programů, které již nepoužíváte, je prvním krokem k optimalizaci rychlosti počítače.

Krok 2. Klikněte na „Odinstalovat program“nebo „Programy a funkce“
Tím se načte seznam všech nainstalovaných programů ve vašem počítači. Načtení seznamu může chvíli trvat, pokud máte nainstalováno mnoho programů.

Krok 3. Vyberte program, který již nepoužíváte, a klikněte na Odinstalovat
Odeberte program podle pokynů. Proces odinstalace může trvat několik minut.

Krok 4. Opakujte to pro každý program, který již nepoužíváte nebo nerozpoznáte
Pokud si nejste jisti, co je program, proveďte v něm webové vyhledávání. Obecně budete chtít ponechat cokoli na seznamu, který používáte nebo který je publikován společností Microsoft nebo některým z vašich výrobců hardwaru.
Ne veškerý tvrdý software výrobce je nutný. Například mnoho počítačů HP je vybaveno předinstalovaným spoustou softwaru HP, který není ke spuštění počítače nezbytný. Prohledejte každý program uvedený online a zjistěte, zda je nutné ponechat nainstalovaný
Metoda 2 z 8: Zlepšení rychlosti spouštění

Krok 1. Klikněte na nabídku Start a napište
msconfig.
Stiskněte klávesu ↵ Enter.

Krok 2. Napište
msconfig a stiskněte ↵ Vstupte.

Krok 3. Klikněte na
Uvedení do provozu tab.
Zobrazí se seznam všech procesů, které začínají systémem Windows.

Krok 4. Zrušte zaškrtnutí každého programu, který ke spuštění systému Windows nepotřebujete
Spousta programů se spustí na pozadí, když systém Windows začne „šetřit váš čas“, ale když příliš mnoho vyplní váš seznam, doba spuštění dramaticky utrpí. Zrušte zaškrtnutí všeho, co není naprosto nezbytné pro spuštění základních programů.
- Nic v seznamu není základní službou pro Windows. Systém Windows se spustí v pořádku, aniž by bylo zaškrtnuto nic, ačkoli některá vaše periferní zařízení se nespustí bez načteného správného softwaru.
- Pokud nevíte, co je, vyhledejte název „Položka při spuštění“i program uvedený ve sloupci „Příkaz“.

Krok 5. Klikněte
Aplikovat po odškrtnutí všeho, co nepotřebujete.

Krok 6. Restartujte počítač
Vaše změny se projeví, když se Windows znovu spustí.
Metoda 3 z 8: Vyčištění pevného disku

Krok 1. Odstraňte staré soubory, které již nepoužíváte
Windows potřebuje ke správnému výkonu určité množství volného místa na disku. Pokud je váš disk příliš plný, počítač se může procházet nebo se mohou vyskytnout chyby. Společnost Microsoft přesně neurčuje, kolik volného místa byste měli mít, ale obecným pravidlem je zhruba 20% kapacity pevného disku nebo 2,5násobek instalované paměti RAM.
- Stisknutím tlačítka ⊞ Win+E a výběrem pevného disku můžete zkontrolovat, jak velký je váš pevný disk. Pokud je nainstalováno více než jeden, je důležitější ponechat volné místo na pevném disku Windows.
- Stisknutím tlačítka ⊞ Win+Pause můžete zkontrolovat, kolik paměti RAM jste nainstalovali.

Krok 2. Stiskněte
⊞ Win+R. a zadejte cleanmgr.
Tím spustíte nástroj Vyčištění disku. Tento nástroj zkontroluje váš pevný disk a odstraní nepoužívané a staré dočasné soubory. Pomocí tohoto nástroje můžete uvolnit značné množství místa.

Krok 3. Vyberte pevný disk
Obvykle se jedná o jednotku C: Vyčištění disku zkontroluje, zda na disku nejsou soubory, které mají být odstraněny, což může trvat několik minut.

Krok 4. Zaškrtněte políčko u každé položky, kterou chcete odebrat
Velikost místa, které obnovíte, bude uvedeno vedle každého záznamu. Obecně je bezpečné odebrat vše, co Vyčištění disku hlásí.

Krok 5. Klikněte na
Vyčistěte systémové soubory knoflík.
Jakmile máte vše zaškrtnuto, odeberte soubory kliknutím na tlačítko. Vyčištění disku provede tento proces automaticky.
Metoda 4 z 8: Odhlášení webového prohlížeče

Krok 1. Otevřete webový prohlížeč, který obvykle používáte
Pokud svůj webový prohlížeč používáte delší dobu, může se jednat o hromadění nečistot, které zpomalí procházení. Odstranění přebytečných doplňků a souborů může vašemu prohlížeči výrazně pomoci.

Krok 2. Odstraňte všechny panely nástrojů, které nepoužíváte
Pokud jste do prohlížeče nainstalovali další panely nástrojů, mohou vás brzdit. Pokud jste zjistili, že tato rozšíření nepoužíváte, odeberte je pro zvýšení výkonu.
Kliknutím sem zobrazíte podrobné pokyny k odebrání panelů nástrojů

Krok 3. Odstraňte mezipaměť a dočasné soubory
Váš prohlížeč bude ukládat data, což pomůže zkrátit dobu načítání webových stránek. Časem se však tyto soubory mohou nahromadit a způsobit více škody než užitku.
- Kliknutím sem zobrazíte podrobné pokyny k odstranění těchto souborů.
- K oknu Odstranit mezipaměť se ve většině prohlížečů rychle dostanete stisknutím Ctrl+⇧ Shift+Del.

Krok 4. Přeinstalujte prohlížeč nebo přepněte na nový
Pokud používáte Internet Explorer, možná budete chtít přepnout na Chrome nebo Firefox, protože oba se mohou pochlubit zvýšením výkonu oproti Internet Exploreru. Pokud již používáte jiný prohlížeč, přeinstalování může opravit špatný výkon.
- Kliknutím sem zobrazíte pokyny k instalaci (a přeinstalaci) prohlížeče Chrome.
- Kliknutím sem zobrazíte pokyny k instalaci (a přeinstalování) Firefoxu.
Metoda 5 z 8: Zbavení se adwaru a virů

Krok 1. Nainstalujte antivirový program (pokud jej ještě nemáte)
V dnešní době je antivirový program nezbytný k ochraně počítače před online hrozbami. Měli byste mít nainstalován pouze JEDEN antivirový program, protože více než jeden může způsobit konflikty a chyby.
Kliknutím sem zobrazíte podrobné pokyny k instalaci antivirového programu

Krok 2. Stáhněte a nainstalujte několik programů proti malwaru
Kromě antiviru byste opravdu měli mít k dispozici několik různých antimalwarových programů pro skenování malwaru a adwaru. Jedná se o škodlivé programy, které nejsou tak závažné jako viry, ale mohou představovat významná rizika pro osobní bezpečnost a mohou také zpomalit váš systém.
Mezi nejoblíbenější programy patří Antimalware Malwarebytes, Spybot Search & Destroy, Adwcleaner a Lavasoft Ad-Aware. Na rozdíl od antivirových programů můžete a měli byste mít nainstalováno více antimalwarových programů

Krok 3. Restartujte do nouzového režimu
Nouzový režim spouští systém Windows pouze se základními systémovými soubory, které mohou pomoci najít a odstranit další viry a malware.
Chcete -li zavést systém do nouzového režimu, restartujte počítač a před načtením systému Windows stiskněte klávesu F8. V nabídce Pokročilé spuštění vyberte „Nouzový režim“. Kliknutím sem zobrazíte podrobnější pokyny

Krok 4. Spusťte antivirový skener
V nouzovém režimu nechte počítač dokončit úplnou kontrolu virů. Karanténa nebo odstranění nalezených infikovaných souborů.

Krok 5. Spusťte všechny své skenery malwaru
Projděte každý ze svých antimalwarových programů a umožněte každému z nich provést úplné skenování. Odeberte nebo uložte do karantény všechny infikované soubory, které každá kontrola najde.
Metoda 6 z 8: Vypnutí extra efektů

Krok 1. Klikněte na nabídku Start
Systém Windows používá řadu speciálních efektů k plynulému přechodu mezi okny a také k přidání průhlednosti a dalších vizuálních prvků. Přestože díky tomu vypadá Windows skvěle, může mít také zásadní vliv na výkon vašeho systému, zejména pokud je starší. Deaktivace těchto efektů může skutečně pomoci zrychlit váš systém.

Krok 2. Napište
sysdm.cpl a stiskněte ↵ Vstupte.

Krok 3. Klikněte na
Pokročilý tab.

Krok 4. Klikněte na
Nastavení… tlačítko v sekci „Výkon“.

Krok 5. Zrušte zaškrtnutí všech efektů, které chcete zakázat
Všechny efekty systému Windows budou uvedeny v seznamu „Vlastní“. Zrušte zaškrtnutí všeho, co už nechcete používat.
- Zrušením zaškrtnutí políčka „Povolit průhledné sklo“získáte jedno z největších zvýšení výkonu.
- Pokud vás vizuální efekty vůbec nezajímají, vyberte „Upravit pro nejlepší výkon“, abyste vše vypnuli.

Krok 6. Klikněte na
Aplikovat k uložení vašich změn.
Windows bude chvíli trvat, než provedou změny, a pak se můžete podívat, jak vypadá vaše nové nastavení.
Metoda 7 z 8: Přeformátování a opětovná instalace

Krok 1. Zálohujte všechna důležitá data
Jedním z nejjednodušších způsobů, jak v systému Windows 7 dosáhnout co nejlepšího výkonu, je jednoduše vymazat počítač a začít znovu. Může se to zdát jako potíže, ale jakmile si zazálohujete všechna data, mělo by to trvat jen asi hodinu.
Přeformátováním smažete všechna data uložená ve vašem počítači, takže se ujistěte, že je zálohováno vše, co potřebujete. Kliknutím sem zobrazíte tipy k zálohování všech důležitých souborů

Krok 2. Najděte instalační disk Windows a kód Product Key
Ke spuštění procesu přeinstalace budete potřebovat instalační disk Windows. K opětovné aktivaci systému Windows budete také potřebovat kód Product Key. Kód Product Key obvykle najdete na obalu instalačního disku, ale místo toho může být umístěn na vašem počítači.

Krok 3. Vložte disk do počítače a restartujte počítač

Krok 4. Otevřete nabídku nastavení systému BIOS
To vám umožní změnit pořadí zavádění vašeho počítače a zavést systém z instalačního disku. K většině nabídek systému BIOS se dostanete ihned po spuštění stisknutím kláves F2, F10, F11 nebo Del.

Krok 5. Nastavte pořadí zavádění
V systému BIOS přejděte do nabídky Boot a nastavte počítač tak, aby se nejprve spustil z optické jednotky. To vám umožní zavést systém z instalačního disku.

Krok 6. Po nastavení systému BIOS restartujte počítač
Po zobrazení výzvy ke spuštění z instalačního disku Windows 7 stiskněte klávesu.

Krok 7. Nainstalujte Windows 7 podle pokynů
Proces instalace se za ta léta stal mnohem jednodušší a Windows 7 vyžaduje minimální přeinstalování.
Kliknutím sem zobrazíte podrobné pokyny k přeinstalování systému Windows 7
Metoda 8 z 8: Upgradování hardwaru

Krok 1. Použijte náhradní USB disk ke zvýšení dostupné RAM
Windows 7 vám umožňuje použít USB flash disk jako „rozšíření RAM“pomocí nástroje s názvem ReadyBoost. To vám umožní znovu použít staré USB disky, které pomohou zlepšit výkon vašeho počítače.
- Připojte USB flash disk nebo externí pevný disk k volnému portu USB v počítači. Jakmile počítač rozpozná zařízení, zobrazí se na obrazovce dialogové okno „Automatické přehrávání“.
- V dialogovém okně Automatické přehrávání vyberte v části „Obecné možnosti“možnost „Zrychlit můj systém“.
-
Když se zobrazí dialogové okno Vlastnosti, klikněte na kartu ReadyBoost.
- Chcete -li na počítači použít veškerý dostupný prostor na svém dalším úložném zařízení a použít jej jako paměť, vyberte možnost „Věnovat toto zařízení ReadyBoost“.
- Vyberte „Použít toto zařízení“a pomocí posuvníku určete velikost paměti, kterou chcete použít na ReadyBoost. Tato možnost je užitečná, pokud chcete na svém paměťovém zařízení rezervovat místo.
- Nastavení uložíte kliknutím na Použít a poté na OK.

Krok 2. Upgradujte RAM
ReadyBoost vám sice může zvýšit výkon, ale fyzická aktualizace paměti RAM přinese mnohem větší výhody. Potřebný typ paměti RAM závisí na typu hardwaru, který máte nainstalovaný v počítači, takže to bude trochu náročnější (a dražší) než používání ReadyBoost.
Kliknutím sem zobrazíte podrobné pokyny k instalaci nové paměti RAM

Krok 3. Nainstalujte pevný disk SSD
Polovodičové disky jsou novější technologií, která místo spřádání disků používá paměťové čipy jako tradiční disk. To může vést k masivnímu zvýšení výkonu u úkolů, které jsou závislé na pevném disku, jako je například spuštění počítače. Polovodičové disky jsou stále dražší než tradiční disky, ale ceny jdou dolů.
Kliknutím sem zobrazíte podrobné pokyny k instalaci jednotky SSD

Krok 4. Nainstalujte novou grafickou kartu
Pokud hrajete hodně her, instalace nové grafické karty může vaše hry posunout na zcela novou úroveň. Dobrá grafická karta může být docela drahá, ale zvýšení výkonu často stojí za to, pokud hry berete vážně.
Kliknutím sem zobrazíte podrobné pokyny k instalaci nové grafické karty

Krok 5. Upgradujte procesor
Procesor je „mozkem“vašeho počítače a je jedním z hlavních faktorů ovlivňujících rychlost, s jakou věci běží. Upgrade vašeho procesoru je jednou z nejsložitějších upgradů, které můžete provést, a je také jedním z nejdražších.
Kliknutím sem zobrazíte podrobné pokyny k instalaci nového procesoru
Tipy
- Restartujte počítač alespoň jednou týdně. většina počítačů je v pořádku nechat delší dobu zapnuté, ale pravidelné restarty pomohou udržet paměť vašeho počítače čistou a vše běží efektivně.
- Vyhněte se spouštění spousty programů najednou. Čím více programů spustíte, tím více bude váš procesor a RAM pracovat, což ovlivní výkon. Ukončete programy, až je dokončíte, a ujistěte se, že ještě nejsou spuštěny na hlavním panelu.
- Windows 7 automaticky naplánuje spouštění programu Defragmentace disku každý týden, takže pokud necháváte počítač obvykle na pevném disku, měl by být řádně optimalizován.