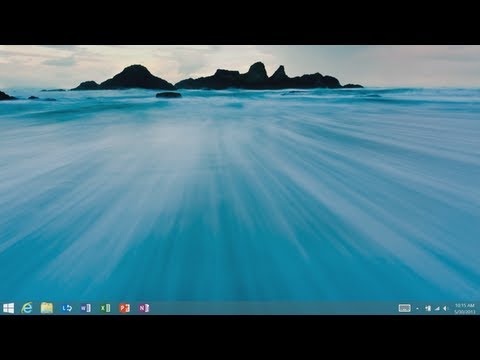Tento wikiHow vás naučí, jak aktualizovat Microsoft Office na Macu. Aktualizace můžete snadno vyhledat a nainstalovat v nabídce Nápověda jakéhokoli produktu Microsoft Office.
Kroky

Krok 1. Otevřete libovolnou aplikaci Microsoft Office
Můžete otevřít Microsoft Word, Excel, PowerPoint nebo Outlook. Chcete -li se na Macu dostat k jakékoli aplikaci Office, klikněte na plochu a klikněte na Jít na horním panelu nabídek a poté vyberte Aplikace v rozevírací nabídce.

Krok 2. Klikněte na Nápověda
Je to v řádku nabídek v horní části obrazovky.

Krok 3. Klikněte na Zkontrolovat aktualizace
Je to třetí možnost v nabídce Nápověda.
Pokud v nabídce Nápověda nevidíte „Zkontrolovat aktualizace“, klikněte zde stáhnout nejnovější verzi nástroje Microsoft AutoUpdate.

Krok 4. Vyberte „Automaticky stáhnout a nainstalovat
„Je to třetí přepínač v části„ Jak chcete instalovat aktualizace? “V nástroji Microsoft AutoUpdate.

Krok 5. Klikněte na Zkontrolovat aktualizace
Je v pravém dolním rohu nástroje Microsoft AutoUpdate. To zkontroluje nejnovější aktualizaci sady Microsoft Office a nainstaluje aktualizace.