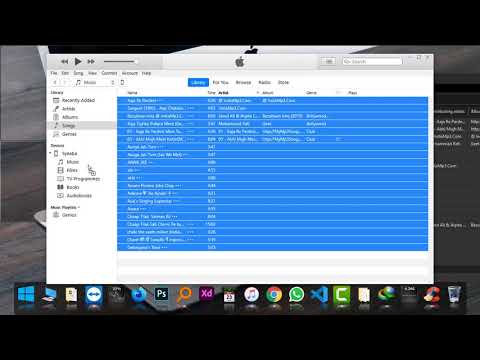Aplikace mají schopnost vylepšit váš celkový uživatelský komfort při používání chytrého telefonu, tabletu nebo počítače. Aplikace lze stáhnout zdarma nebo je zakoupit přímo z trhu s aplikacemi, který je k dispozici na vašem zařízení nebo operačním systému.
Kroky
Metoda 1 ze 4: Nákup aplikací pro Android

Krok 1. Stiskněte tlačítko Menu na svém zařízení Android

Krok 2. Přejděte na a otevřete aplikaci Obchod Google Play

Krok 3. Vyhledejte konkrétní aplikaci nebo klepněte na „Aplikace“nebo „Hry“a procházejte dostupné aplikace

Krok 4. Klepněte přímo na aplikaci, kterou chcete koupit

Krok 5. Klepněte přímo na cenu aplikace umístěnou v pravém horním rohu obrazovky

Krok 6. Klepněte na „Koupit
"

Krok 7. Vyberte způsob platby

Krok 8. Po výzvě zadejte nebo potvrďte své platební údaje
Pokud si aplikaci kupujete z Obchodu Google Play poprvé, můžete být požádáni o vytvoření účtu Peněženky Google, do kterého budou uloženy vaše platební údaje pro budoucí použití.

Krok 9. Potvrďte svůj nákup po zadání platebních údajů
Aplikace, kterou jste si zakoupili, se stáhne do vašeho Androidu a po dokončení stahování bude připravena k použití.
Metoda 2 ze 4: Nákup aplikací pro iOS a Mac OS X

Krok 1. Přejděte do App Store na svém zařízení iOS nebo počítači Mac
App Store lze nalézt buď ve složce Applications, nebo k němu lze přistupovat klepnutím na Menu

Krok 2. Vyhledejte konkrétní aplikaci pomocí vyhledávacího panelu nebo procházejte dostupné aplikace klepnutím na některou ze zobrazených kategorií

Krok 3. Klepněte přímo na aplikaci, kterou chcete koupit

Krok 4. Klepněte přímo na cenu aplikace
Cena se změní na tlačítko „Koupit aplikaci“.

Krok 5. Klepnutím na tlačítko „Koupit aplikaci“potvrďte, že si chcete aplikaci zakoupit

Krok 6. Do příslušných polí zadejte své Apple ID a heslo
Náklady na aplikaci budou účtovány z vašeho účtu Apple iTunes.
Metoda 3 ze 4: Nákup aplikací Windows Marketplace

Krok 1. Klepněte na „Start“a z Windows Phone vyberte „Marketplace“
Pokud k tomu budete vyzváni, zadejte své uživatelské jméno a heslo pro Windows Live

Krok 2. Klepněte na „Aplikace“nebo „Hry
"

Krok 3. Rychlým pohybem obrazovky doleva nebo doprava procházejte dostupné aplikace a hry

Krok 4. Klepněte na aplikaci, kterou chcete zakoupit

Krok 5. Klepnutím na „Koupit“aplikaci zakoupíte

Krok 6. Potvrďte nákup znovu klepnutím na „Koupit“
- Alternativně můžete klepnout na „Vyzkoušet“, pokud je k dispozici bezplatná zkušební verze aplikace.
- To vám umožní používat aplikaci zdarma po předem stanovenou dobu před nákupem.

Krok 7. Potvrďte způsob platby
Ve výchozím nastavení budou nákupy aplikací účtovány z účtu, který jste si otevřeli u svého mobilního operátora.

Krok 8. Počkejte, až se aplikace stáhne
Jakmile si aplikaci stáhnete do Windows Phone, zobrazí se ve vašem seznamu aplikací a bude připravena k použití.
Metoda 4 ze 4: Nákup aplikací pro Chromebook

Krok 1. V Chromebooku přejděte do Internetového obchodu Chrome na adrese

Krok 2. Ověřte, že jste přihlášeni k účtu Google, pomocí kterého si chcete koupit aplikaci

Krok 3. Vyhledejte aplikaci, kterou chcete zakoupit, nebo procházejte dostupné aplikace

Krok 4. Klikněte na aplikaci, kterou chcete koupit pro svůj Chromebook

Krok 5. Klikněte na „Koupit za“v horní části stránky s podrobnostmi o aplikaci

Krok 6. Potvrďte nákup a způsob platby pomocí Peněženky Google

Krok 7. Po zaplacení aplikace klikněte na „Spustit aplikaci“
Aplikace, kterou jste si zakoupili, bude nyní k dispozici k použití.