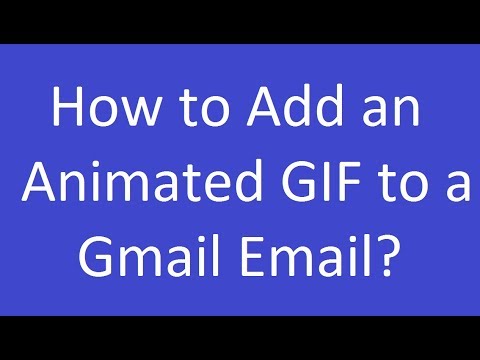Blender 3D je bezplatný počítačový grafický program s otevřeným zdrojovým kódem, který slouží k vytváření 3D modelů a efektů pro animovaná videa, počítačové umění, videohry a aplikace. Rozhraní aplikace Blender 3D se může na první pohled zdát komplikované, ale zvyknete si na ni docela rychle. Brzy zjistíte, že snadno vyrobíte jakýkoli předmět, který chcete. Tento wikiHow vás naučí základy používání modelovacích nástrojů v Blenderu 3D.
Kroky
Část 1 ze 3: Navigace v Blenderu

Krok 1. Otevřete Blender
Blender má ikonu, která připomíná oranžový, bílý a modrý cílový kruh se třemi oranžovými čarami na levé horní straně. Blender otevřete kliknutím na ikonu Blender 3D na ploše, v nabídce Start systému Windows, v Docku nebo ve složce Aplikace. Když otevřete Blender 3D, zobrazí se titulní obrazovka s některými nastaveními. Klepnutím na titulní obrazovku zavřete.
- Pokud Blender 3D nemáte, můžete si jej stáhnout a nainstalovat z https://www.blender.org/download/. Je zdarma ke stažení a je k dispozici pro Windows, Mac a Linux.
- Při používání aplikace Blender 3D se doporučuje použít plnou klávesnici s numerickou klávesnicí a myš s kolečkem myši. Číselná klávesnice výrazně usnadňuje navigaci ve 3D prostředí v Blenderu.

Krok 2. Otáčením kolečka myši přiblížíte a oddálíte
Blender se otevírá základní scénou, která obsahuje kostku oka, světlo a kameru. Chcete -li scénu přiblížit a oddálit, jednoduše otočte kolečkem myši.
Alternativně můžete stisknutím tlačítka přiblížit a oddálit Ctrl a - nebo = na Windows nebo Ovládání a - nebo = o Mac.

Krok 3. Klepněte a podržte kolečko myši a přetažením jej otočte
Chcete -li se otáčet kolem objektu ve vaší scéně, klepněte a podržte kolečko myši (M3) a tažením myši se bude scéna otáčet.
- Alternativně můžete otáčet kolem objektu stisknutím kláves se šipkami na číselné klávesnici (2, 4, 6 a 8).
- Pokud nemáte kolečko myši, klikněte Upravit na panelu nabídek v horní části. Poté klikněte Předvolby. Klikněte Vstup v panelu vlevo. Poté klikněte na zaškrtávací políčko vedle „Emulace myši s 3 tlačítky“. To vám umožní kliknout na třetí tlačítko myši (M3) stisknutím Alt (Windows) nebo Volba (Mac) a kliknutí levým tlačítkem.

Krok 4. Stisknutím „5“na numerické klávesnici přepnete mezi perspektivním a ortoskopickým pohledem
V Blenderu 3D můžete použít dva typy zobrazení, perspektivní a ortoskopické.
-
Perspektivní:
Perspektivní pohled je, jak se objekty objevují v reálném životě. Zdá se, že se v dálce zmenšují.
-
Ortoskopické:
V ortoskopickém pohledu neexistuje perspektiva. Objekty se zdají být stejně velké bez ohledu na to, jak jsou daleko. To je užitečné při modelování, protože vám to umožňuje zobrazit přesné rozměry objektu.

Krok 5. Stisknutím „1“na numerické klávesnici zobrazíte scénu zepředu
Stiskněte
Krok 1. na numerické klávesnici přeskočí výřez na pohled zepředu na scénu v ortoskopickém pohledu.
-
Držet Ctrl nebo Příkaz a stiskněte
Krok 1. na numerické klávesnici zobrazíte scénu zezadu.
- Alternativně můžete k různým možnostem pohledu přistupovat kliknutím Pohled v levém horním rohu a poté klikněte na „Pohled“. Klikněte na hledisko, na které chcete skočit.

Krok 6. Stisknutím „3“na numerické klávesnici zobrazíte scénu zprava
Stiskněte
Krok 3. na numerické klávesnici přeskočí výřez na pohled na scénu zprava v ortoskopickém pohledu.
-
Držet Ctrl nebo Příkaz a stiskněte
Krok 3. na numerické klávesnici zobrazíte scénu zleva.

Krok 7. Stisknutím „7“na numerické klávesnici zobrazíte scénu shora
Stiskněte
Krok 7. na numerické klávesnici přeskočí výřez na pohled shora na scénu v ortoskopickém pohledu.
-
Držet Ctrl nebo Příkaz a stiskněte
Krok 7. na numerické klávesnici zobrazíte scénu zespodu.

Krok 8. Stisknutím „0“na numerické klávesnici zobrazíte scénu z kamery
Když vykreslíte scénu v Blenderu 3D, bude konečným výstupem pohled z kamery. Chcete -li scénu zobrazit z pohledu kamery, stiskněte 0 na numerické klávesnici. Světlá oblast ve středu obrazovky je to, co bude vykresleno při vykreslení scény.
Část 2 ze 3: Manipulace a přidávání objektů
Krok 1. Kliknutím na objekt jej vyberte
Vybraný objekt bude zvýrazněn oranžově. Když spustíte nový projekt Blender, ve scéně je ukázková krychle. Zkuste na kostku kliknout. [Obrázek: Model na Blenderu, krok 9-j.webp

Krok 2. Pomocí nástroje Přesunout přesuňte objekt
Chcete -li objekt přesunout, klikněte na ikonu, která se podobá křížení šipek na panelu nástrojů vlevo. Poté klikněte na jednu z barevných šipek nad objektem a přetažením jej přesuňte podél konkrétní osy.
Alternativně můžete vybrat objekt a stisknout G na klávesnici „uchopit“předmět. Přetažením myši jej přesuňte. Dalším kliknutím objekt umístíte.

Krok 3. Pomocí nástroje Otočit otočte objekt
Chcete -li objekt otočit, vyberte jej kliknutím. Poté klikněte na nástroj Otočit na panelu nástrojů vlevo. Má ikonu, která se podobá dvěma klenutým šípům kolem diamantu. Kliknutím a přetažením jednoho z barevných pruhů kolem objektu jej otočíte.
Alternativně můžete kliknout na objekt a stisknout R. na klávesnici. Poté přetažením myši otočte objekt. Dalším kliknutím objekt umístíte.

Krok 4. Pomocí nástroje Měřítko změňte velikost objektu
Chcete -li změnit velikost objektu, kliknutím na něj jej vyberte. Poté klikněte na nástroj Měřítko na panelu nástrojů vlevo. Má ikonu, která připomíná malý čtverec uvnitř velkého náměstí. Kliknutím na objekt jej vyberete a poté kliknutím a přetažením jedné z barevných šipek přes objekt roztáhnete objekt podél určité osy. Kliknutím a přetažením kruhu kolem objektu změníte velikost objektu rovnoměrně.
Alternativně můžete kliknout na objekt a stisknout S a poté přetažením myši změňte velikost objektu rovnoměrně.

Krok 5. Klikněte na objekt a stisknutím Odstranit jej odeberte
Pokud chcete objekt odstranit, klikněte na něj, vyberte jej a stiskněte Vymazat klíč. Pokud je ukázková krychle ze spouštěcí scény stále přítomna, zkuste kostku ve scéně odstranit.

Krok 6. Přidejte objekt
Ke scéně můžete přidat nový tvar sítě, světlo, fotoaparát a další. Pomocí následujících kroků přidejte do scény nový tvar sítě.
- Klikněte Přidat v levém horním rohu výřezu.
- Klikněte na Pletivo Jídelní lístek.
- Klikněte na tvar, který chcete přidat.
Část 3 ze 3: Úpravy objektu

Krok 1. Kliknutím na síťový objekt jej vyberte
Může to být krychle, se kterou začínáte v Blenderu 3D, nebo můžete kliknout na objekt, který jste přidali v nabídce Síť.

Krok 2. Přepněte na „Režim úprav“
Chcete-li přepnout do režimu úprav, klikněte na rozevírací nabídku s nápisem „Objektový režim“v levém horním rohu výřezu. Poté klikněte Mód úprav. Režim úprav vám poskytuje nové nástroje, které můžete použít k úpravě tvaru a detailů objektu.
V režimu úprav nebudete moci vybrat žádné jiné objekty

Krok 3. Přepnutím režimů výběru vyberte části sítě
V programu Blender 3D a dalších programech 3D modelování jsou tvary sítí tvořeny 3 prvky; vrcholy, hrany a plochy. Tváře jsou malé tvary (obvykle trojúhelníky nebo obdélníky), které tvoří povrch předmětu. Hrany jsou čáry mezi plochami a vrcholy jsou rohy, kde se hrany setkávají. Můžete použít jeden ze tří režimů výběru a kliknutím vybrat jednotlivé plochy, hrany nebo vrcholy. Kliknutím na jednu ze tří ikon režimů výběru v pravém horním rohu výřezu změníte režimy výběru:
-
Vertice Select:
Vertice Select má ikonu, která připomíná kostku se zvýrazněným rohem.
-
Výběr okraje:
Edge Select má ikonu, která připomíná kostku se zvýrazněným okrajem v pravém rohu.
-
Výběr tváře:
Výběr tváře má ikonu, která připomíná celou krychli a je zvýrazněna celá přední strana.

Krok 4. Manipulujte s vrcholy, hranami a plochami
Použijte jeden z režimů výběru a vyberte některé vrcholy, hrany nebo plochy. Potom s nimi manipulujte pomocí nástrojů Přesunout, Otočit nebo Měřítko. Držet Posun pro výběr více vrcholů, hran nebo ploch. Přesunutím vrcholů, ploch a okrajů sítě vytvořte požadovaný tvar.
- lis A na klávesnici vyberte všechny plochy, vrcholy a hrany v objektu.
- lis B na klávesnici aktivujte režim výběru boxu. To vám umožní vybrat více vrcholů, hran nebo ploch kliknutím a přetažením pole nad nimi.
- lis C na klávesnici aktivujte režim výběru kruhu. Tím se kurzor myši změní na kruh, na který můžete kliknutím a přetažením vybrat více vrcholů, hran nebo ploch.
-
Rentgenový režim:
Kliknutím na ikonu, která připomíná čtverec před jiným čtvercem v pravém horním rohu, zapnete a vypnete režim rentgenového záření. Když je režim X-Ray zapnutý, budete moci vidět objekty a vybrat libovolné vrcholy, hrany nebo plochy z jakékoli strany. Když je režim rentgenového záření vypnutý, uvidíte pouze stranu objektu obrácenou k výřezu a budete moci vybrat pouze vrcholy, hrany a plochy, které jsou ve výřezu viditelné.

Krok 5. Pomocí nástroje nože ořízněte více hran
Chcete -li k objektu přidat více detailů, musíte do objektu oříznout více hran a ploch. Jedním ze způsobů, jak toho dosáhnout, je použití nástroje Nůž. Klikněte na ikonu nástroje nože na panelu nástrojů vlevo. Má ikonu, která připomíná kostku a pod úhlem ji prořízne zelená čára. Poté klikněte na hranu nebo vrchol v síti a přetáhněte čáru na jinou hranu nebo vrchol. lis Vstupte udělat řez.
Pokud se vám nelíbí, jak střih vypadá, střih zrušíte pravým kliknutím a zkuste to znovu

Krok 6. Rozdělte obličej
Rychlý způsob, jak přidat do sítě další detaily, je použít její rozdělení. Můžete rozdělit jednotlivé objekty nebo celé objekty. K rozdělení a přidání dalších podrobností použijte následující postup:
- Vyberte obličeje, které chcete rozdělit, nebo stiskněte A vyberte celý objekt.
- Klikněte Okraj v levém horním rohu výřezu.
- Klikněte Dále dělit.

Krok 7. Vytlačte obličej
Vytažením obličeje se obličej prodlouží směrem ven (nebo dovnitř, pokud dáváte přednost). Tím se přidá více hran, ploch a vrcholů a tvar bude složitější. K vysunutí plochy můžete použít nástroj Vysunutí na panelu nástrojů vpravo. Má ikonu, která připomíná kostku, ze které trčí zelený vrch. K vytlačení obličeje použijte následující kroky:
- Vyberte tvář, kterou chcete vysunout.
- Klikněte na nástroj Vysunutí.
- Kliknutím a přetažením žluté šipky přes obličej ji zvýšíte nebo snížíte.
- Klikněte na znaménko plus (+) nad šipkou nebo stiskněte Vstupte k dokončení vysunutí.

Krok 8. Vyhlaďte tváře předmětu
Při modelování v Blenderu budou zpočátku vaše modely velmi ploché a zubaté. To je v pořádku, pokud vyrábíte objekty, jako jsou budovy nebo nábytek. Někdy však chcete, aby objekty vypadaly trochu hladší a organičtěji. K vyhlazení objektu nebo jednotlivých ploch použijte následující kroky:
- Vyberte tváře, které chcete vyhladit, nebo stiskněte A pro výběr celého objektu.
- Klikněte Pletivo v pravém horním rohu výřezu.
- Klikněte na Stínování dílčí nabídka
- Klikněte Hladké tváře.
Video - Používáním této služby mohou být některé informace sdíleny s YouTube

Tipy
- Před modelováním složitého objektu nejprve nakreslete přední a boční pohled na objekt na milimetrový papír.
- Přidejte pouze tolik podrobností, kolik potřebujete. Přidání příliš mnoha ploch, hran a vrcholů k objektu může zpomalit váš počítač a vykreslení může trvat dlouho.
- Jakmile modelování objektu dokončíte, zkuste do objektu přidat materiály a textury.