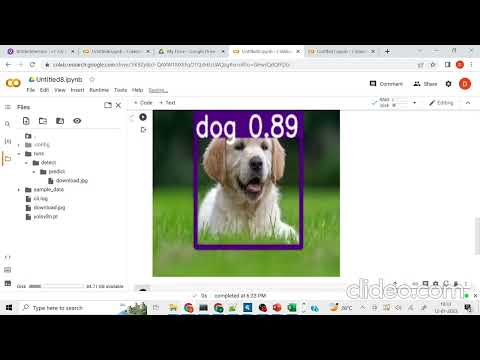Tento wikiHow vás naučí, jak pomocí efektu Invertovat barvy v programu Microsoft Paint přepnout barvy obrazu na opačné spektrum. Pokud používáte Windows 10, ujistěte se, že otevřete obrázek v programu Malování, nikoli v programu Malování 3D-Paint 3D nemá nástroj, který vám umožní invertovat barvy obrázku.
Kroky
Metoda 1 ze 2: Používání Windows 10, 8 a 7

Krok 1. Otevřete Microsoft Paint
Pokud používáte Windows 10, budete mít v počítači dvě různé aplikace Malování. Jeden se jmenuje Paint a druhý se jmenuje Paint 3D. Malování 3D nemá možnost Invertovat barvy. Ten, který můžete použít k invertování barev, se nazývá Malování a můžete jej otevřít následujícím postupem:
- Klikněte na vyhledávací lištu Windows nebo na lupu na hlavním panelu.
- Zadejte barvu.
- Klikněte Malovat. Je to ikona, která vypadá jako paleta a štětec.

Krok 2. Otevřete svůj obrázek v programu Malování
Chcete -li to provést, klikněte na Soubor v levém horním rohu vyberte Otevřenoa poté přejděte na svůj obrázek. Jakmile ji najdete, vyberte ji a klikněte Otevřeno.

Krok 3. Klikněte na nabídku Vybrat
Je to na panelu nástrojů, který běží v horní části aplikace na panelu „Obrázek“. Rozbalí se seznam možností výběru.

Krok 4. V nabídce klikněte na Vybrat vše
Tuto možnost použijte, pokud chcete převrátit barvy v celém obrázku. Pokud chcete vybrat pouze jednu část obrázku, vyberte Volný výběr místo toho a potom pomocí myši vyhledejte požadovanou oblast.

Krok 5. Klepněte pravým tlačítkem na vybranou oblast
Rozbalí se nabídka.

Krok 6. V nabídce klikněte na Invertovat barvu
Měla by to být poslední možnost.
Pro rychlou inverzi barev stiskněte klávesovou zkratku Ctrl+⇧ Shift+I
Metoda 2 ze 2: Windows Vista a starší

Krok 1. Otevřete svůj obrázek v programu MS Paint
Můžete to udělat zevnitř nebo zvenčí Malování:
- Inside Paint: Otevřete MS Paint kliknutím na ikonu plochy nebo umístěním v nabídce Start. Jakmile je Malování otevřené, klikněte na Soubor a pak Otevřeno. Najděte a vyberte obrázek, který chcete převrátit, a poté klikněte Otevřeno.
- Mimo malbu: Klikněte pravým tlačítkem na soubor obrázku, vyberte Otevřít sa poté vyberte Malovat.

Krok 2. Klikněte na nabídku Obrázek
Je to na vrcholu Malování.

Krok 3. V nabídce klikněte na Invertovat barvy
To okamžitě převrátí barvy.
Pro rychlé převrácení jednoduše stiskněte Ctrl+I
Video - Používáním této služby mohou být některé informace sdíleny s YouTube

Tipy
- Můžete použít Vybrat nástroj, nebo výběr ve volném formátu nástroj pro výběr konkrétní oblasti obrázku, kterou chcete invertovat.
- Rychle otevřete soubor stisknutím Ctrl+O na klávesnici.
- Barvy v obráceném obrázku jsou vědeckým doplňkem barev v originále. Například žlutá koule bude v obrácené verzi vypadat modrá (ne fialová, tradiční doplněk).
- „BMP,“PNG “,„-j.webp" />