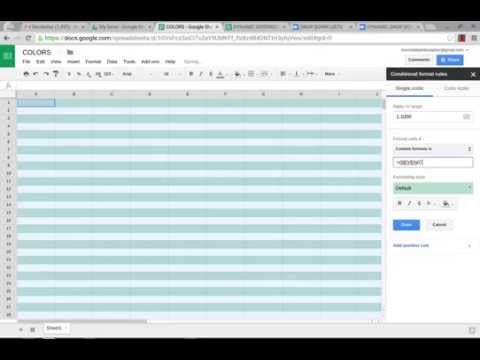Tento wikiHow vás naučí používat Google Chat ve vašem počítači a mobilní aplikaci. V roce 2021 převezmou Chaty službu Hangouts, ale v Chatu můžete zahájit konverzaci jako pomocí klasické služby Hangouts.
Kroky
Metoda 1 z 5: Zahájení chatu pomocí mobilní aplikace

Krok 1. Stáhněte si a nainstalujte aplikaci Google Chat z Obchodu Google Play (Android) nebo App Store (iOS)
Pokud již máte Hangouts, budete přesměrováni na novou aplikaci s názvem „Chat“a všechny vaše aktuální chaty budou umístěny v aplikaci Chats.
- Chaty Google mohou stále odesílat zprávy lidem, kteří používají klasické Hangouts.
- Když si stáhnete Chaty, budete se muset přihlásit pomocí svého účtu Google.

Krok 2. Klepněte na Nový chat
Je to v levém dolním rohu okna chatu vedle ikony chatovací bubliny.

Krok 3. Adresujte chat někomu
Můžete buď klepnout od navrhovaných lidí uvedených v sekci „Časté“, nebo se můžete rozhodnout vytvořit místnost, procházet místnosti nebo zobrazit žádosti o zprávy. Pokud znáte e -mailovou adresu, se kterou chcete mluvit, zadejte ji sem a jeho profil se zobrazí pod záhlavím „Další výsledky“. Klepnutím na jejich profil s nimi zahájíte chat.
Chcete -li vytvořit skupinový chat, zadejte do adresního řádku křestní jméno a potom klepněte na ikonu skupiny napravo od jejich jména a přidejte další lidi

Krok 4. Začněte chatovat
Zprávu můžete zadat pomocí klávesnice na obrazovce nebo klepnutím na některou z ikon ji přidat do zprávy.
- První ikona vypadá jako ikona obrázku (dvě hory uvnitř rámečku obrázku) a otevře váš fotoaparát, abyste mohli přidat obrázek.
- Druhá ikona vypadá jako ikona kamery a otevře vaši kameru, abyste mohli do chatu přidat video nebo obrázek.
- Třetí ikona vypadá jako ikona Disku Google a otevře váš Disk, takže můžete sdílet soubor nebo složku, která je na vašem Disku Google.
- Čtvrtá ikona vypadá jako videokamera a do konverzace odešle odkaz na Google Meet (videochat). Po klepnutí na ikonu Google Meet klepněte na Poslat ikonu (papírové letadlo) a lidé v konverzaci se na ni mohou kliknutím nebo klepnutím připojit.
- Pátá ikona vypadá jako kalendář a umožní vám naplánovat schůzku pomocí Google Meet.
Metoda 2 z 5: Zahájení chatu pomocí počítače

Krok 1. Ve webovém prohlížeči přejděte na
Můžete být vyzváni k přihlášení.

Krok 2. Klikněte na + vpravo od „Chat
" Na panelu v levé části stránky uvidíte záhlaví „Chat“. Pokud je tento panel zavřený, můžete jej rozbalit kliknutím na ikonu třířádkové nabídky.
Pokud chcete místo chatu vytvořit místnost, klikněte na + vedle položky „Místnosti“.

Krok 3. Adresujte chat někomu
Můžete buď kliknout od navrhovaných lidí uvedených v části „Časté“, nebo se můžete rozhodnout vytvořit místnost, procházet místnosti nebo zobrazit žádosti o zprávy. Pokud znáte e -mailovou adresu, se kterou chcete mluvit, zadejte ji sem a jeho profil se zobrazí pod záhlavím „Další výsledky“. Kliknutím na jejich profil s nimi zahájíte chat.
Pokud chcete vytvořit skupinový chat, vyberte Zahajte skupinovou konverzaci namísto.

Krok 4. Začněte chatovat
Zprávu můžete zadat pomocí klávesnice nebo kliknutím na jednu z ikon ji přidat do zprávy.
- První ikona vypadá jako smajlík a otevře seznam emodži, které můžete zadat do zprávy chatu.
- Druhá ikona vypadá jako písmena „GIF“uvnitř obdélníku a umožní vám odeslat do konverzace GIF.
- Třetí ikona vypadá jako šipka směřující nahoru a otevře správce souborů, abyste mohli sdílet soubor s konverzací.
- Čtvrtá ikona vypadá jako ikona Disku Google a otevře váš Disk, takže můžete sdílet soubor nebo složku, která je na vašem Disku Google.
- Pátá ikona vypadá jako nová ikona dokumentu a umožní vám vytvořit nový projekt Google Doc, Sheets nebo Slides s lidmi ve vaší konverzaci.
- Šestá ikona vypadá jako videokamera a do konverzace odešle odkaz na Google Meet (videochat). Po kliknutí na ikonu Google Meet klepněte na Poslat ikonu (papírové letadlo) a lidé v konverzaci se na ni mohou kliknutím nebo klepnutím připojit.
- Sedmá ikona vypadá jako kalendář a umožní vám naplánovat schůzku pomocí Google Meet.
Metoda 3 z 5: Zapnutí nebo vypnutí chatu Google v Gmailu pomocí mobilní aplikace

Krok 1. Otevřete Gmail
Tato ikona aplikace vypadá jako bílá a červená obálka. Najdete ji na jedné ze svých domovských obrazovek, v zásuvce aplikace nebo vyhledáváním.

Krok 2. Klepněte na ☰ a klepněte na Nastavení.
Ikona třířádkové nabídky je v levém horním rohu obrazovky a ikona Nastavení možnost je obecně ve spodní části nabídky vedle ikony ozubeného kola.
Pokud máte více účtů Gmail, vyberte ten, se kterým chcete používat Chaty Google. Pokud chcete Chaty Google používat s více účty Gmail, můžete tyto kroky zopakovat

Krok 3. Klepnutím zaškrtněte nebo zrušte zaškrtnutí políčka vedle „Chat
" Zaškrtnuté políčko označuje, že je ve vašem účtu Gmail aktivní Google Chat a ve spodní části obrazovky se vám zobrazí karty Chat a pokoje. Pokud je povolen Google Chat, můžete klepnutím na tyto karty přecházet mezi konverzacemi v chatu a svými e -maily v Gmailu.
- Pokud je tato možnost vypnutá, budete ke sledování konverzací v chatu potřebovat aplikaci Google Chats.
- Chcete -li zahájit chat pomocí aplikace Gmail, nejprve klepněte na kartu Chat a poté klepněte na Nový chat.
Metoda 4 z 5: Zapnutí nebo vypnutí chatu Google v Gmailu pomocí počítače

Krok 1. Pomocí webového prohlížeče v počítači přejděte na stránku
Tento odkaz vás přesměruje na váš účet Gmail.

Krok 2. Klikněte na ikonu ozubeného kola a vyberte Zobrazit všechna nastavení
Ikona ozubeného kola je v pravém horním rohu stránky.

Krok 3. Klikněte na kartu Chat and Meet
Nachází se v horizontální nabídce v horní části stránky Nastavení.

Krok 4. Kliknutím vyberte Google Chat nebo Vypnuto.
Kliknutím na možnost vyplníte radiální volič a vyberete tuto možnost.

Krok 5. Klikněte na Uložit změny
Uvidíte to ve spodní části nabídky nastavení.
Chcete -li zahájit nový chat z Gmailu, klikněte na + na panelu vlevo od vašeho Gmailu.
Metoda 5 z 5: Používání místností

Krok 1. Klikněte nebo klepněte na + vedle „Místnosti
" K používání místností můžete použít webový prohlížeč s Gmailem, odkazem Google Chats, aplikací Chats pro váš mobil nebo Gmailem pro mobily.
- Místnosti a skupinové konverzace jsou podobné, ale pokoje jsou formálnější, zatímco skupinové konverzace jsou neformální. Místnosti mají více oprávnění pro správu než skupinové a individuální konverzace.
- Pokud chcete povolit vláknovým konverzacím a lidem mimo vaši organizaci, aby se připojili k vaší místnosti, můžete tyto možnosti provést zde.

Krok 2. Vytvořte místnost
Klikněte nebo klepněte na Vytvořit (web) nebo Hotovo (mobilní, pohybliví). Tento krok přeskočte, pokud se chcete připojit k místnosti namísto vytváření vlastní.

Krok 3. Procházejte místnosti
Klikněte nebo klepněte na Procházejte místnosti poté, co vyberete + vedle „Místností“. Místnosti, do kterých jste byli pozváni, jsou v horní části seznamu a všechny místnosti otevřené veřejnosti jsou uvedeny níže.
Klikněte nebo klepněte na název místnosti a poté vyberte Náhled vidět místnost jako první, než se k ní připojíte.

Krok 4. Připojte se ke stávající místnosti
Klikněte nebo klepněte na + nebo Připojit. Pokud hledáte konkrétní místnost, můžete tento krok přeskočit.

Krok 5. Vyhledejte místnost
Klikněte nebo klepněte na + vedle položky Místnosti vyberte Procházejte místnosti, a zadejte název místnosti, kterou hledáte. Tento krok použijte, pokud znáte konkrétní místnost, ke které se chcete připojit.
- Pokud chcete někomu z vaší skupiny poslat DM, přejděte na jeho jméno ve skupině (název místnosti> zobrazit členy), poté klikněte nebo klepněte na ikonu nabídky se třemi tečkami a vyberte Zpráva.
- Chcete-li opustit místnost nebo skupinovou konverzaci, klikněte nebo klepněte na ikonu tříbodové nabídky vedle názvu skupiny a poté vyberte Opustit místnost.