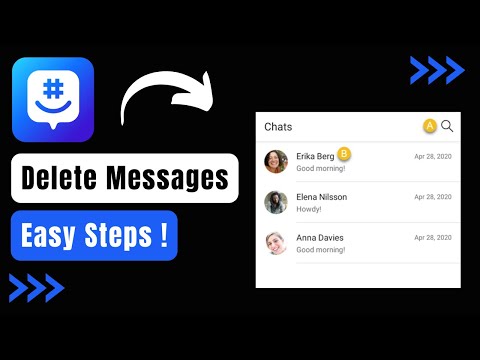Tento článek wikiHow učí majitele Samsung Galaxy, jak přenášet fotografie na kartu SD. Zatímco telefony Samsung Galaxy mají spoustu interního úložiště, je příjemné mít možnost použít externí kartu SD. Tyto karty usnadňují přenos souborů ze zařízení do zařízení, takže nikdy neztratíte své oblíbené obrázky.
Kroky

Krok 1. Připojte kartu SD k telefonu
Telefony Samsung Galaxy mají sloty pro karty SD na různých místech v závislosti na verzi. Některé najdete pod zadním krytem telefonu, zatímco jiné mají slot v horní části zařízení.

Krok 2. Otevřete aplikaci Moje soubory
Tato aplikace je předinstalována na všech zařízeních Samsung Galaxy a ikona aplikace má žluté pozadí se složkou. Najdete ji v zásuvce aplikace.

Krok 3. Vyberte kategorii Obrázky
Když otevřete aplikaci Moje soubory, v horní části stránky se zobrazí část s názvem Kategorie. První položka v této kategorii by měla říci snímky se zelenou ikonou fotografie.

Krok 4. Vyberte složku s obrázkem
Nyní uvidíte seznam všech složek obsahujících obrázky ve vaší Galaxii. Vyberte složku obsahující obrázky, které chcete přesunout, a klepněte na ni.

Krok 5. Dlouze stiskněte fotografii
Vyberte fotografii, kterou chcete přesunout, a podržte na ní prst, dokud telefon nezavibruje. Poznáte, že je fotografie vybrána žlutým zatržítkem nalevo od obrázku.

Krok 6. Klepněte na jakékoli další fotografie, které chcete přesunout
Nyní, když jste v režimu výběru, stačí klepnout na jakékoli další fotografie, které chcete přesunout. Opět poznáte, že jsou vybráni žlutým zatržítkem.

Krok 7. Klepněte na tři svislé tečky ⋮
Toto tlačítko najdete v pravém horním rohu obrazovky.

Krok 8. Klepněte na Přesunout
Zobrazí se nabídka a Přestěhovat se bude nejlepší možností.

Krok 9. Vyberte kartu SD
Zobrazí se seznam míst, kam je možné fotografie přesunout. Klepněte na SD karta, který bude hned pod Vnitřní úložiště volba.
V závislosti na typu SD karty nebo modelu Samsung Galaxy by to mohlo říci Paměťová karta namísto.

Krok 10. Vyberte složku
Budete muset vybrat složku, do které chcete fotografie přesunout. Procházejte seznamem dostupných složek a podsložek, dokud nenajdete ideální umístění.
Případně můžete pro tyto fotografie vytvořit složku. V horní části seznamu složek uvidíte a Vytvořit složku možnost vedle zelené +. Klepněte na to, pojmenujte jej a klikněte Vytvořit.

Krok 11. Klepněte na Hotovo
Jakmile jste ve složce, do které chcete přesunout fotografie, klepněte na Hotovo v pravém horním rohu obrazovky. Vaše fotografie teď budou místo na interním úložišti telefonu na vaší SD kartě.