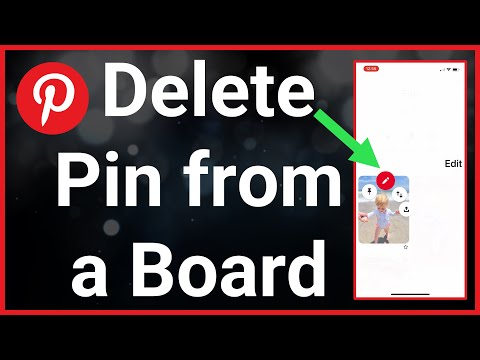Existuje mnoho rozšíření Google Chrome, které blokují reklamy, ale AdBlock a Adblock Plus jsou zdaleka nejoblíbenější a jsou bezplatné a efektivní. I když mají zaměnitelně podobná jména, vedou je různí lidé. Který z nich použijete, závisí na osobních preferencích.
Pokud se reklamy zobrazují ve vyskakovacích oknech nebo na všech webových stránkách, bude pravděpodobně nutné odstranit adware infikující váš počítač.
Kroky
Metoda 1 ze 3: Použití AdBlock

Krok 1. Nainstalujte si AdBlock
Klikněte na tento odkaz v prohlížeči Chrome, poté klikněte na modré + ZDARMA a nainstalujte si AdBlock. Měla by se otevřít nová karta a rychle nainstalovat rozšíření.
Pokud to nefunguje, můžete místo toho vyzkoušet AdBlock Plus pomocí níže uvedené části. Tyto dvě služby vytvářejí různí lidé, ale kromě svého obchodního modelu jsou téměř totožné. AdBlock je spuštěn výhradně z darů a ve výchozím nastavení blokuje všechny reklamy

Krok 2. Kliknutím na ikonu AdBlock otevřete ovládací prvky
Vpravo od adresního řádku prohlížeče Chrome by se měla objevit nová ikona: červený osmiúhelník s rukou uprostřed. Kliknutím na něj získáte přístup k ovládacím prvkům popsaným v níže uvedených krocích.
Číslo na ikoně ukazuje, kolik reklam je deaktivováno na webu, který si právě prohlížíte. Tuto možnost můžete v možnostech deaktivovat zrušením zaškrtnutí políčka „Zobrazit na tlačítku AdBlock“

Krok 3. Blokujte reklamu, která proklouzne
Adblock je nyní automaticky povolen na všech stránkách a měl by zachytit téměř všechny reklamy. Pokud vidíte reklamu nebo chcete na stránce něco zablokovat, aby se zrychlilo načítání, můžete ji okamžitě zablokovat podle těchto pokynů:
- Klikněte na ikonu a vyberte „Blokovat reklamu na této stránce“nebo klikněte pravým tlačítkem na reklamu a vyberte „AdBlock“→ „Blokovat tuto reklamu“.
- Pohybujte myší, dokud se reklama nezvýrazní modře, poté klikněte (pokud jste již nevybrali konkrétní reklamu).
- Pohybujte posuvníkem, dokud reklama nezmizí. Tento posuvník se zobrazí ve vyskakovacím okně, které lze přetáhnout po obrazovce, pokud potřebujete vidět pod něj.
- Kliknutím na „Vypadá dobře“danou reklamu trvale zablokujete.

Krok 4. Změňte různé možnosti
Kliknutím na ikonu znovu vyvoláte nabídku možností, poté kliknutím na „Možnosti“otevřete novou kartu. Zde můžete změnit několik možností. Některé jsou samovysvětlující, zatímco složitější možnosti jsou popsány níže:
- Chcete -li podporovat konkrétní kanály YouTube, povolte možnost seznamu povolených videí na YouTube, navštivte jakékoli video na tomto kanálu YouTube, klikněte na ikonu AdBlock a vyberte „Seznam povolených“.
- Na stránce „Pokročilé možnosti“najdete seznam funkcí, které nejsou plně funkční, například obejít detekci blokování reklam na Hulu.com a synchronizovat vaše nastavení s jinými počítači pomocí Dropboxu.

Krok 5. Přidejte další seznamy filtrů
Pokud prochází mnoho reklam, pravděpodobně budete muset aktualizovat filtry nebo seznam reklam, které AdBlock používá k identifikaci toho, co blokovat. Klikněte na ikonu, vyberte „Možnosti“a poté klikněte na „Seznamy filtrů“v horní části obrazovky. Chcete -li použít doporučené filtry, můžete kliknout na „aktualizovat nyní“, nebo v dalších seznamech filtrů zkontrolovat blokování „nad a za“.
- Mezi další filtry patří „Antisocial“pro blokování tlačítek sociálních médií, „Fanboy's Annoyances“pro blokování tlačítek sociálních médií, vyskakovací okna na stránce a další „nepořádek“bez reklam a další. Před použitím vyhledejte popis seznamu filtrů, protože může blokovat něco, co používáte, nebo (mírně) zpomalit procházení.
- Odkaz „Přizpůsobit“v horní části obrazovky vám umožní přidat si vlastní filtry sami. Nedělejte to, než si přečtete pokyny v části o filtrech nebo tutoriál adblock plus (který používá stejnou syntaxi).

Krok 6. Povolte reklamy
Kliknutím na ikonu a výběrem „Pozastavit AdBlock“rozšíření vypnete, dokud na ikonu nekliknete znovu. Chcete -li trvale povolit reklamy na webu, který pravidelně navštěvujete, vyberte místo toho „Nespouštět na této stránce“(pro konkrétní adresu URL) nebo „Nespouštět na stránkách v této doméně“(pro všechny webové stránky na stejném webu).
Metoda 2 ze 3: Použití Adblock Plus

Krok 1. Nainstalujte si Adblock Plus
Klikněte na tento odkaz v okně prohlížeče Google Chrome a poté kliknutím na modré tlačítko + ZDARMA nainstalujte Adblock Plus.
Adblock Plus přijímá platby od společností za zobrazení některých nenápadných reklam, i když tuto možnost můžete deaktivovat. Služba je jinak téměř identická s rozšířením AdBlock popsaným v druhé části

Krok 2. Nastavte své preference na kartě, která se otevře
Jakmile je nainstalován Adblock Plus, otevře se nová karta, která to oznámí. Posunutím dolů zobrazíte další možnosti a povolíte tyto extra ochrany, pokud je chcete:
- Blokování malwaru zablokuje domény, které jsou známými zdroji virů nebo jiných malwarových útoků.
- Odebrat tlačítka sociálních médií zablokuje zobrazování tlačítek z Facebooku, Twitteru atd. Na jiných webech.
- Zakázat sledování zabrání webům, které navštěvujete, ve sledování vašeho procházení, což se obvykle provádí za účelem poskytování cílených reklam.

Krok 3. Podívejte se na další možnosti
Klikněte na ikonu Adblock Plus v pravém horním rohu okna prohlížeče Google Chrome. Vypadá jako červený osmiúhelník s písmeny „ABP“uprostřed. V této nabídce lze provést všechny níže uvedené kroky.

Krok 4. Zakažte další reklamy
První karta v nabídce možností se nazývá „Filtrovat seznamy“a umožňuje zvolit, které seznamy reklam chcete použít k určení blokování. Ve výchozím nastavení se používá pouze „EasyList“, který by měl sám blokovat většinu reklam. Zde jsou některé další, běžně používané možnosti:
- Chcete-li deaktivovat malé textové reklamy, zrušte zaškrtnutí políčka „Povolit nerušivou reklamu“.
- Chcete -li zakázat bannery a zprávy požadující vypnutí Adblock, zaškrtněte „Seznam odstranění upozornění Adblock“.
- Klikněte na „Přidat předplatné filtru“, vyberte ze seznamu neanglický jazyk a poté kliknutím na „Přidat“deaktivujte reklamy v tomto jazyce.

Krok 5. Blokujte jednotlivé reklamy
Pokud se reklamě podaří projít filtrem nebo pokud vám velký prvek stránky, který vás nezajímá, zpomaluje procházení, můžete konkrétní reklamu zablokovat:
- Klikněte pravým tlačítkem na reklamu a poté klikněte na „Blokovat prvek“. Případně klikněte na ikonu Adblock Plus vpravo nahoře, klikněte na „Blokovat prvek“a poté klikněte na reklamu.
- Neupravujte vyskakovací filtr, aniž byste si přečetli pokyny v níže uvedené sekci nebo oficiální tutoriál.
- Reklamu zablokujete kliknutím na „Přidat“nebo stisknutím klávesy Enter na klávesnici. Pokud jste udělali chybu, klikněte na „Zrušit“nebo stiskněte klávesu esc.
Metoda 3 ze 3: Psaní vlastních filtrů reklam

Krok 1. Nainstalujte jedno z výše popsaných rozšíření
Filtr reklam je adresa URL, kterou rozšíření pro blokování reklam hledá při rozhodování, co blokovat. AdBlock i Adblock Plus vám umožňují psát si vlastní filtry, takže můžete chytat reklamy, které proklouzly vestavěnými filtry, nebo zablokovat obsah, který vás neobtěžuje, bez reklam.
Zde je k dispozici kompletní výukový program, ale níže uvedené pokyny mohou být pro začátečníky snazší

Krok 2. K zablokování pouze jednoho prvku použijte přesnou adresu
Pokud chcete blokovat jeden konkrétní obrázek, video nebo jiný prvek webové stránky, potřebujete pouze přidruženou webovou adresu. Klikněte pravým tlačítkem na tento prvek a klikněte na „Kopírovat adresu URL obrázku“nebo „Kopírovat adresu URL videa“. U jiných typů obsahu můžete zjistit adresu pomocí příkazu „Blokovat reklamu“popsaného v příslušných částech. Tím by se mělo otevřít vyskakovací okno, kde můžete vybrat prvek a zjistit adresu.
Pokud například přidáte filtr https://www.website.com/top-banner/image-of-clowns.jpg, bude zablokován pouze tento konkrétní obrázek. Pokud později navštívíte stejnou stránku a místo ní se zobrazí „image-of-puppies.jpg“, uvidíte tento obrázek.

Krok 3. Pomocí hvězdičky vytvořte obecnější filtry
Nahrazením části adresy URL symbolem hvězdičky * (Shift 8 na většině anglických klávesnic) zablokujete všechny prvky, které obsahují cokoli, kde se tato hvězdička nachází. Zde je několik příkladů:
- https://www.website.com/top-banner/* zablokuje cokoli, co website.com ukládá do složky „horní banner“, což vám doufejme zabrání v tom, abyste v daném reklamním rámci viděli cokoli. (Všimněte si, že ne všechny webové stránky používají adresy, které jsou tak zřejmé.)
- https://www.website.com/*/image-of-clowns.jpg zablokuje obrázek „image-of-clowns.jpg“na všech stránkách website.com.
- https://www.website.com/* bude blokovat Všechno obsah na website.com. Pokud je web, ze kterého jste se pokoušeli odstranit reklamy, nyní prázdnou stránkou, pravděpodobně jste použili * na špatném místě.

Krok 4. Vyhledejte v adrese vyměnitelný obsah
Mnoho adres obsahuje řetězce zdánlivě náhodných písmen a číslic, které identifikují konkrétní reklamu, velikost nebo jiné funkce. Odstraňte je a nahraďte je jediným symbolem *.

Krok 5. Zabraňte filtru v blokování užitečného obsahu
To je často příčinou použití * na špatném místě, ale pokud mají užitečný obsah a reklama velmi podobné adresy, můžete použít některou z těchto technik:
- Symbol ^ na konci filtru omezí filtr na adresy, které tam končí nebo následují „oddělovacím znakem“. Například filtr webová stránka.com/ad^ zablokuje „website.com/ad/anything-here“nebo „website.com/ad?=send-malware-yes“, ale nebude blokovat „website.com/adventures-of-tintin“.
- Přidejte | symbol (svislá trubka, obvykle nad klávesou Enter) na začátek nebo konec filtru, aby byly blokovány pouze adresy, které začínají nebo končí v tomto bodě. Například filtr swf zablokuje všechny adresy, které obsahují „swf“(všechna videa ve formátu Flash, ale také spoustu dalšího obsahu). "| swf" zablokuje pouze adresy začínající na "swf" (není to užitečný filtr). "swf |" bude blokovat pouze adresy, které končí na „swf“(pouze videa ve formátu Flash).
Video - Používáním této služby mohou být některé informace sdíleny s YouTube

Tipy
- Chcete -li povolit některá rozšíření v anonymním režimu, přejděte v horní nabídce prohlížeče Chrome do okna → Rozšíření a zaškrtněte políčko vedle položky „Povolit v anonymním režimu“. pod názvem rozšíření.
- Obě rozšíření mají více možností, než je zde popsáno, o čemž si můžete přečíst v nabídce možností.