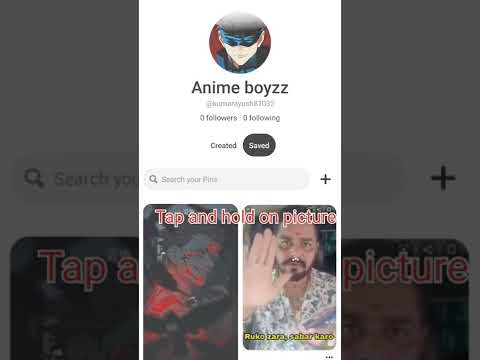Tento wikiHow vás naučí, jak vytvořit seznam adresátů pro skupinu lidí, pomocí kterých můžete kontaktovat všechny najednou, aniž byste museli jednotlivě zadávat jejich jména. I když můžete použít e -mailovou adresu Skupiny Google k zasílání e -mailů skupině uživatelů Gmailu na mobilních zařízeních, nemůžete vytvářet ani používat skupinový seznam e -mailů z mobilních verzí Gmailu, Yahoo nebo Outlooku.
Kroky
Metoda 1 ze 4: Použití skupiny Google

Krok 1. Přejděte na webovou stránku Skupiny Google
Nachází se na adrese https://groups.google.com/forum/#!overview. Zde můžete vytvořit nový seznam e -mailů.

Krok 2. Klikněte na VYTVOŘIT SKUPINU
Toto červené tlačítko je pod vyhledávacím panelem v horní části stránky.
Pokud nejste přihlášeni ke svému účtu Google, kliknutím na toto tlačítko budete vyzváni k zadání e -mailové adresy a hesla, než budete pokračovat

Krok 3. Zadejte název skupiny
To provedete v poli v horní části stránky.

Krok 4. Zadejte název skupinového e -mailu
Nezadáte zde úplnou e -mailovou adresu, protože e -mailová adresa se zaregistruje na @googlegroups.com.

Krok 5. Zkontrolujte, zda je pro „Typ skupiny“vybrána možnost „Seznam e -mailů“
Pokud v části „Typ skupiny“nevidíte „Seznam e -mailů“, klikněte na pole napravo od „Vyberte typ skupiny“a klikněte na Seznam e -mailů v rozevírací nabídce.

Krok 6. Klikněte na VYTVOŘIT
Je to červené tlačítko v horní části stránky.

Krok 7. Zaškrtněte políčko „Nejsem robot“a klikněte na Pokračovat
Pokud jste se nedávno přihlásili ke svému účtu Google, tento krok možná nebudete muset provést.

Krok 8. Klikněte na Uložit mé změny
Toto modré tlačítko je ve spodní části stránky.

Krok 9. Klikněte na odkaz „Členové“
Je to šedá možnost na krajní pravé straně stránky.

Krok 10. Klikněte na Spravovat
Toto je zelené tlačítko v horní části stránky.

Krok 11. Klikněte na Přímé přidání členů
Je to pod nadpisem „Členové“na zcela levé straně stránky.

Krok 12. Zadejte e -mailové adresy kontaktů
Chcete -li to provést, zadejte e -mailovou adresu do textového pole v horní části stránky, následujte jej čárkou a mezerou a zadejte další e -mailovou adresu, podle potřeby opakujte.
Při psaní se pod polem „e -mailové adresy“zobrazí návrhy založené na vašich kontaktech. Kliknutím na tyto návrhy můžete do tohoto pole automaticky umístit odpovídající e -mailovou adresu

Krok 13. Klikněte na Přidat
Je to modré tlačítko v horní části stránky.

Krok 14. Klikněte na Hotovo
Toto tlačítko je v horní části stránky.
Chcete -li pokračovat, možná budete muset nejprve znovu kliknout na pole „Nejsem robot“

Krok 15. Přejděte na webovou stránku Gmail
Nachází se na adrese https://www.google.com/gmail/. Pokud jste již přihlášeni do Gmailu, otevře se vám doručená pošta.
- Pro mobilní zařízení otevřete aplikaci Gmail.
- Pokud nejste přihlášeni do Gmailu, klikněte na PŘIHLÁSIT SE v pravém horním rohu stránky a zadejte svou e-mailovou adresu a heslo.

Krok 16. Klikněte na COMPOSE
Toto tlačítko je na levé straně stránky.
Na mobilu klepněte na ikonu bílé tužky na červeném pozadí v pravém dolním rohu obrazovky

Krok 17. Do pole „Komu“zadejte e -mailovou adresu skupiny Google
Toto pole je v horní části okna „Nová zpráva“na pravé straně stránky (plocha) nebo v horní části obrazovky (mobilní zařízení).

Krok 18. Zadejte předmět a zprávu vašeho e -mailu
Zpráva jde do velkého prostoru pod polem „Předmět“, které je přímo pod polem „Komu“.

Krok 19. Klikněte na Odeslat
Je to červené tlačítko v levém dolním rohu okna „Nová zpráva“. Váš e -mail bude odeslán na e -mailové adresy všech členů, které jste přidali do skupiny Google.
Na mobilu klepněte na šipku „Odeslat“v pravém horním rohu obrazovky
Metoda 2 ze 4: Používání služby Gmail

Krok 1. Přejděte na web Gmailu
Nachází se na adrese https://www.google.com/gmail/. Pokud jste již přihlášeni do Gmailu, otevře se vám doručená pošta.
Pokud nejste přihlášeni do Gmailu, klikněte na PŘIHLÁSIT SE v pravém horním rohu stránky a zadejte svou e-mailovou adresu a heslo.

Krok 2. Klikněte na Gmail
Tato možnost je v levé horní části stránky, těsně nad KOMPONOVAT knoflík.

Krok 3. Klikněte na Kontakty
Pokud tak učiníte, otevře se ve vašem prohlížeči nová karta se seznamem vašich kontaktů v Gmailu.

Krok 4. Klikněte na Vytvořit štítek
Tato možnost je na zcela levé straně stránky, poblíž středu postranního panelu.
Možná budete muset nejprve kliknout Štítky zde se zobrazí Vytvářejte štítky knoflík.

Krok 5. Zadejte název štítku a klikněte na OK
Štítek se zobrazí na postranním panelu pod nadpisem „Štítky“.

Krok 6. Vyberte kontakty pro svůj seznam adresátů
Chcete -li to provést, umístěte kurzor na obrázek na levé straně jména kontaktu, klikněte na zobrazené pole a opakujte pro každý kontakt, který chcete vybrat.
Chcete -li vybrat všechny kontakty, stiskněte Ctrl+A (PC) nebo ⌘ Command+A (Mac)

Krok 7. Klikněte na tlačítko „Spravovat štítky“
Je to pětiúhelníková ikona v pravém horním rohu stránky, vlevo od ikony obálky.

Krok 8. Klikněte na štítek, který jste vytvořili
Mělo by se objevit v rozevírací nabídce zde; kliknutím na něj do něj přidáte kontakty.
Můžete také kliknout Vytvořit štítek a zadejte jméno pro přidání kontaktů na nový štítek.

Krok 9. Přejděte zpět do doručené pošty v Gmailu
Chcete -li to provést, pravděpodobně budete muset kliknout na kartu prohlížeče Gmail. Mělo by být vlevo na kartě Kontakty.

Krok 10. Klikněte na COMPOSE
Toto tlačítko je na levé straně vaší doručené pošty v Gmailu.

Krok 11. Do pole „Komu“zadejte název štítku
Je v horní části vyskakovacího okna „Nová zpráva“. Pod polem „Komu“byste měli vidět název svého štítku.

Krok 12. Klikněte na název vašeho štítku
Tím se umístí do pole „Komu“.

Krok 13. Zadejte obsah e -mailu
To provedete ve velké bílé sekci pod polem „Předmět“.
Předmět můžete také zadat do pole „Předmět“

Krok 14. Klikněte na Odeslat
Je v levém dolním rohu okna „Nová zpráva“. Pokud tak učiníte, odešle se váš e -mail vaší skupině. Kdykoli budete chtít poslat e -mail lidem v této skupině, stačí zadat název skupiny do pole „Komu“.
Metoda 3 ze 4: Použití Yahoo

Krok 1. Přejděte na web Yahoo
Je to na

Krok 2. Klikněte na Mail
Je v pravém horním rohu stránky.
Pokud nejste přihlášeni, nejprve klikněte Přihlásit se a zadejte svou e -mailovou adresu a heslo pro Yahoo.

Krok 3. Klikněte na kartu „Kontakty“
Tato záložka je vpravo od záložky „Mailbox“ve tvaru obálky, která je přímo pod logem „Yahoo! Mail“v levém horním rohu stránky Doručená pošta.

Krok 4. Vyberte kontakty pro svůj seznam
Chcete-li to provést, klikněte na pole v levém horním rohu vizitky kontaktu a poté opakujte pro každý kontakt, kterému chcete zaslat e-mail.

Krok 5. Klikněte na Přiřadit kontakty
Toto tlačítko je na pravé straně stránky.

Krok 6. Klikněte na pole „Nový seznam“a zadejte jméno
Učiníte tak ve vyskakovacím okně na této stránce.

Krok 7. Klikněte na Hotovo
Tímto způsobem přidáte vybrané kontakty do seznamu se zvoleným jménem; tento seznam se zobrazí v levé dolní části stránky na postranním panelu.

Krok 8. Klikněte na svůj nový seznam
Otevře se a zobrazí se jeho kontakty.

Krok 9. Klikněte na pole nad jménem horního kontaktu
Toto pole je nalevo od Akce knoflík. Kliknutím na něj vyberete všechny ve vašem seznamu e -mailů.

Krok 10. Klikněte na E -mailové kontakty
Je to na pravé straně stránky.

Krok 11. Napište zprávu svého e -mailu
Učiníte tak v poli, do kterého se tato stránka standardně načítá.
Do svého e -mailu můžete také přidat předmět do pole „Předmět“

Krok 12. Klikněte na Odeslat
Je to v levé dolní části stránky. Váš e -mail bude odeslán vaší skupině; až budete příště chtít této skupině poslat e -mail, jednoduše otevřete kartu Kontakty, klikněte na název jejich seznamu a vyberte je pro e -mail.
Metoda 4 ze 4: Použití aplikace Outlook

Krok 1. Otevřete webovou aplikaci Outlook
Nachází se na adrese https://outlook.live.com/owa/. Pokud jste přihlášeni k aplikaci Outlook, otevře se vaše doručená pošta.
Pokud ještě nejste přihlášeni, klikněte Přihlásit se, zadejte svou e -mailovou adresu (nebo telefonní číslo) a heslo a klikněte Přihlásit se.

Krok 2. Klikněte na tlačítko „Lidé“
Je to ikona ve tvaru dvou osob v levé dolní části stránky. Tím se otevře stránka Kontakty.

Krok 3. Vyberte kontakty pro svůj seznam adresátů
Chcete -li to provést, klikněte na pole vlevo od jména kontaktu a opakujte pro každý kontakt, který chcete přidat.
Aby se zobrazilo výběrové pole, musíte umístit kurzor na jméno kontaktu

Krok 4. Klikněte na šipku směřující dolů vpravo od Nový
Tato možnost je přímo nad nadpisem „Vaše kontakty“v horní části stránky.

Krok 5. Klikněte na Seznam kontaktů
Je to druhá možnost v rozevírací nabídce zde.

Krok 6. Zadejte název seznamu
Toto jméno bude sloužit k identifikaci vašeho seznamu jako kontaktu na stránce Kontakty.

Krok 7. Přidejte kontakty do svého seznamu
Chcete -li to provést, zadejte jméno kontaktu do pole „Přidat členy“, klikněte na jeho jméno, když se objeví pod tímto polem, a opakujte pro všechny ostatní kontakty.

Krok 8. Klikněte na Uložit
Je v levém horním rohu okna „Nový seznam“. Klikání Uložit přidá váš seznam na tuto stránku jako kontakt.

Krok 9. Vyberte svůj nový seznam
Pokud tak učiníte, zobrazí se jména kontaktů v pravé části stránky.

Krok 10. Klikněte na Odeslat e -mail
Tato možnost je na pravé straně stránky.

Krok 11. Napište zprávu svého e -mailu
Učiníte tak v poli „Přidat zprávu …“.
Do svého e -mailu můžete také přidat předmět do pole „Předmět“

Krok 12. Klikněte na Odeslat
Je to v levé dolní části stránky. Pokud tak učiníte, odešle se e -mail do vaší e -mailové skupiny.