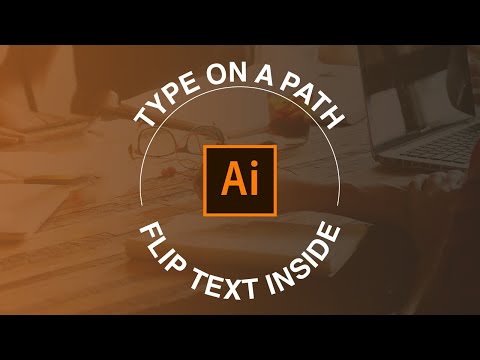Tento wikiHow vás naučí, jak seskupit část dat v aplikaci Excel, abyste ji mohli z dokumentu skrýt. To je užitečné, pokud máte velký dokument se spoustou dat. Data v aplikaci Excel můžete seskupovat a přehledovat na platformách Windows i Mac.
Kroky
Část 1 ze 2: Automatický obrys

Krok 1. Otevřete dokument aplikace Excel
Poklepáním otevřete dokument aplikace Excel.

Krok 2. Klikněte na kartu Data
Je to na levé straně zeleného pásu karet, který je v horní části okna aplikace Excel. Tím se otevře panel nástrojů pod pásem karet.

Krok 3. Klikněte na spodní část tlačítka Skupina
Tuto možnost najdete na pravé straně Data stuha. Zobrazí se rozevírací nabídka.
Krok 4. Klikněte na Automatický obrys
To je v Skupina rozevírací nabídka.
Pokud se zobrazí vyskakovací okno s nápisem „Nelze vytvořit obrys“, vaše data neobsahují vzorec kompatibilní s osnovou. Data budete muset načrtnout ručně

Krok 5. Minimalizujte svá data
Klikněte na [-] seskupená data skryjete pomocí tlačítka v horní nebo levé části tabulky aplikace Excel. Ve většině případů se tím zobrazí pouze konečný řádek dat.

Krok 6. V případě potřeby vyčistěte obrys
Klikněte Oddělit napravo od Skupina možnost, poté klikněte Vymazat obrys… v rozevírací nabídce. Tím se oddělí a odkryjí všechna data, která byla dříve minimalizována nebo seskupena.
Část 2 ze 2: Ruční navrhování

Krok 1. Vyberte svá data
Klikněte a přetáhněte kurzor z levé horní buňky dat, která chcete seskupit, do pravé dolní buňky dat.

Krok 2. Pokud tato karta není otevřená, klikněte na Data
Je to na levé straně zelené pásky v horní části aplikace Excel.

Krok 3. Klikněte na Skupina
Je to na pravé straně Data Panel nástrojů.

Krok 4. Klikněte na skupinu…
Tato možnost je v Skupina rozevírací nabídka.

Krok 5. Vyberte možnost skupiny
Klikněte Řádky pro vertikální minimalizaci dat, nebo klikněte Sloupce minimalizovat horizontálně.

Krok 6. Klikněte na OK
Je ve spodní části vyskakovacího okna.

Krok 7. Minimalizujte svá data
Klikněte na [-] seskupená data skryjete pomocí tlačítka v horní nebo levé části tabulky aplikace Excel. Ve většině případů se tím zobrazí pouze konečný řádek dat.

Krok 8. V případě potřeby vyčistěte obrys
Klikněte Oddělit napravo od Skupina možnost, poté klikněte Vymazat obrys… v rozevírací nabídce. Tím se oddělí a odkryjí všechna data, která byla dříve minimalizována nebo seskupena.