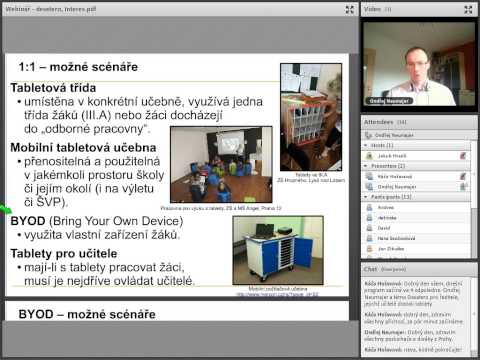iBooks na vašem iPadu je skvělou digitální alternativou ke čtení knihy. Stahování iBooks, přidávání knih do vaší knihovny a učení se používání uživatelského rozhraní lze snadno a rychle zvládnout.
Kroky
Metoda 1 z 5: Stažení iBooks z App Store

Krok 1. Otevřete App Store
Na domovské obrazovce iPadu klepněte na ikonu App Store.

Krok 2. Klepnutím na vyhledávací lištu vyhledejte iBooks
Klepnutím na vyhledávací lištu se otevře klávesnice.

Krok 3. Do vyhledávacího pole zadejte iBooks
Při psaní se budou vytvářet návrhy pro vaše vyhledávání.

Krok 4. Klepněte na „Hledat
" Tím se otevřou výsledky hledání.
Na iBooks můžete klepnout z navrhovaných výsledků vyhledávání

Krok 5. Klepněte na „iBooks
" Tím se otevře stránka s informacemi o aplikaci iBooks.

Krok 6. Klepněte na „Stáhnout
" Tím si stáhnete iBooks do iPadu.
Metoda 2 z 5: Stažení knihy z iBookstore

Krok 1. Otevřete iBooks
Chcete -li to provést, klepněte na ikonu iBooks na domovské obrazovce.

Krok 2. Klepněte na vyhledávací lištu
Nachází se v pravém horním rohu obrazovky.

Krok 3. Vyhledejte knihu
Můžete také vyhledávat autory nebo témata, která vás zajímají Při psaní se v rozevírací nabídce začnou objevovat návrhy.

Krok 4. Klepnutím na knihu stáhnete
Tím buď zahájíte stahování bezplatné knihy, nebo požádáte o potvrzení platební metody za knihu a poté zahájíte stahování. Jakmile potvrdíte stahování nebo zadáte své platební údaje, stahování začne. Po dokončení stahování se kniha zobrazí ve vaší knihovně.
Metoda 3 z 5: Naučit se základy čtení v iBooks

Krok 1. Otevřete iBooks
Chcete -li to provést, klepněte na ikonu iBooks na domovské obrazovce.

Krok 2. Klepněte na knihu, kterou si chcete přečíst
Tím se kniha otevře.

Krok 3. Klepněte na libovolné slovo v knize
Tím se slovo zvýrazní a otevře se nabídka možností.
- Klepnutím na „Definovat“získáte definici zvýrazněného slova.
- Klepnutím na „Poznámka“zanecháte poznámku nebo připomenutí slova nebo části textu.

Krok 4. Klepněte na lupu
Lupa je v pravém horním rohu obrazovky. Otevře se nabídka hledání a umožní vám vyhledat slovo nebo frázi v textu knihy.

Krok 5. Klepněte na malé „A“velké „A
" Umístěný vedle lupy otevírá nabídku možností textu.
- Posuvník v horní části nabídky upravuje jas textu.
- Klepnutím na velké „A“nebo malé „A“upravíte velikost textu.
- Klepnutím na „Písmo“můžete změnit písmo.
- Klepnutím na barvu můžete změnit barvu pozadí textu.
- Klepnutím na „Noční režim“přepnete noční čtení a umožníte snadnější čtení v tmavém prostředí.

Krok 6. Otočte iPad
To vám umožní číst v režimu na šířku nebo na výšku.

Krok 7. Přejeďte doleva nebo doprava
Tím se stránka otočí.
Metoda 4 z 5: Ukládání souborů PDF do iBooks

Krok 1. Otevřete Safari
To provedete klepnutím na něj na domovské obrazovce.

Krok 2. Přejděte do souboru PDF, který chcete uložit
Můžete se tam dostat manuálním zadáním adresy URL do adresního řádku Safari nebo klepnutím na odkaz.

Krok 3. Klepněte na „Otevřít v iBooks
' " Po otevření souboru PDF se toto tlačítko zobrazí v pravém horním rohu obrazovky. Tím se začne ukládat PDF do iBooks.
Pokud nevidíte „Otevřít v iBooks“, klepněte kdekoli na obrazovce a tlačítko by se mělo objevit

Krok 4. Otevřete iBooks
Chcete -li to provést, klepněte na iBooks na domovské obrazovce.

Krok 5. Klepněte na kartu „Knihovna“
PDF by se nyní mělo objevit ve vaší knihovně.
Metoda 5 z 5: Odstranění knih z vaší knihovny

Krok 1. Otevřete iBooks
Chcete -li to provést, klepněte na ikonu iBooks na domovské obrazovce.

Krok 2. Klepněte na „Upravit
" Tlačítko „Upravit“se nachází v pravém horním rohu obrazovky knihovny.

Krok 3. Klepněte na knihy, které chcete odstranit
V pravém dolním rohu každé vybrané knihy se zobrazí zaškrtnutí.

Krok 4. Klepněte na „Odstranit
" „Smazat je červené tlačítko v pravém horním rohu obrazovky. Klepnutím na něj se zobrazí potvrzovací upozornění.

Krok 5. Klepněte na „Odstranit
" To z iPadu odstraní všechny vybrané knihy.