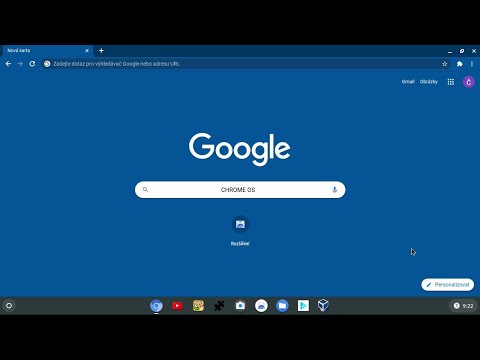Nastavení SFML v aplikaci Visual Studio 2019 je podobné nastavení SDL, freeGLUT a GLEW, se dvěma zvláštnostmi: existuje 29 souborů.lib a 11 souborů DLL.
Předpokládá se, že vaše platforma je Windows a vaše IDE Visual Studio 2019. Tento tutoriál je určen začátečníkům.
Kroky
Část 1 ze 7: Konfigurace a stahování

Krok 1. Zvýrazněte, co chcete dělat
Například viz obrázek výše.
Krok 2. Stáhněte si komunitu Visual Studio 2019
Pokud jste tak neučinili, můžete si jej stáhnout z

Krok 3. Při stahování zaškrtněte políčko Vývoj plochy s pracovní zátěží C ++
V případě potřeby posuňte stránku dolů.
Krok 4. Vytvořte složku GL
Otevřete Průzkumník souborů Windows> Přejít na disk (adresář) C.
- Pokud složka GL již existuje, je to v pořádku.
- Pokud tomu tak není, klikněte pravým tlačítkem do prázdné oblasti> vyberte Nový> Složka> zadejte GL > stiskněte ↵ Enter.
Krok 5. Stáhněte si nejnovější stabilní verzi SFML
Klikněte pravým tlačítkem na následující adresu a vyberte Otevřít odkaz v novém okně https://www.sfml-dev.org/download/sfml/2.5.1/. Klikněte na první tlačítko, dnes Stáhnout 16,3 MB, vedle „Visual C ++ 15 (2017) - 32bitové“.
- V okně stahování klikněte na složku SFML-2.5.1 (nebo nejnovější verzi)> klikněte pravým tlačítkem> Kopírovat.
- Přejděte na C:> GL> klikněte pravým tlačítkem> vyberte Vložit.
- (Případně klikněte na složku SFML-2.5.1 (nebo nejnovější verzi) a přetáhněte ji do Průzkumníka souborů> C:> GL).
- Po dokončení kopírování a rozbalování klikněte na název SFML-2.5.1 (nebo nejnovější verze) a přejmenujte na SFML.
Část 2 ze 7: Vytvoření prázdného projektu
Krok 1. Vytvořte složku GLP
Přejít na disk (adresář) C.
- Pokud složka GLP již existuje, je to v pořádku.
- Pokud tomu tak není, klikněte pravým tlačítkem do prázdné oblasti> vyberte Nový> Složka> zadejte SLP > stiskněte ↵ Enter.
Krok 2. Vytvořte prázdný projekt
-
Pokud není Visual Studio otevřené. Otevřete jej> Klikněte na Vytvořit nový projekt> Prázdný projekt> Další.
- v Konfigurujte svůj nový projekt průvodce, do textového pole „Název projektu“zadejte: SFML-0.
- V textovém poli „Umístění“vše smažte, zkopírujte C: / GLP \ a vložte.
- Zaškrtněte „Umístit řešení a projekt do stejného adresáře“> klikněte na Vytvořit.
- Počkejte, až se zobrazí instance sady Visual Studio.
- Pokud je Visual Studio otevřené. Klikněte na Soubor> Nový> Projekt…> Prázdný projekt> Další. Zbytek jako výše.
Krok 3. Přidejte do aplikace Project zdrojový soubor
V aplikaci Visual Studio> Solution Explorer> klikněte pravým tlačítkem na Zdrojové soubory> klikněte na Přidat> Nová položka….
- v Přidat novou položku - SFML -0 průvodce, klikněte Soubor C ++ (.cpp). v název typ textového pole Main.cpp. Umístění by mělo být C: / GLP / SFML-0. > klikněte na Přidat.
- Zdrojový soubor Main.cpp je nyní v hlavní oblasti sady Visual Studio a je prázdný. To je v pořádku.
Část 3 ze 7: Nastavení SFML v projektu
Krok 1. Otevřete okno Stránky vlastností SFML-0
V Průzkumníkovi řešení klikněte pravým tlačítkem na název projektu (SFML-0)> klikněte na Vlastnosti.
V průvodci stránkami vlastností SFML-0 ponechte výchozí nastavení: Konfigurace: Aktivní (Debug), Platforma: Aktivní (Win32) nebo Win32
Krok 2. Konfigurace dalších zahrnutých adresářů
V okně Stránky vlastností SFML-0 dvakrát klikněte na C/C ++> klikněte na Obecné> Další zahrnout adresáře> šipka dolů na konci pole> klikněte.
- kopírovat C: / GL / SFML / include a vložte do nejvyššího textového pole průvodce Zahrnout adresáře.
- V průvodci zahrnutím dalších adresářů klikněte na OK.
Krok 3. Konfigurace linkeru Další adresáře knihoven
V průvodci „Stránky vlastností SFML-0“dvakrát klikněte na Linker> klikněte na Obecné> Další adresáře knihoven> šipka dolů na konci pole> klikněte.
- kopírovat C: / GL / SFML / lib a vložte do horního textového pole průvodce Dalšími knihovními adresáři.
- V průvodci Dalšími adresáři knihoven klikněte na OK.
Krok 4. Konfigurujte další závislosti linkeru
V rozbalovací nabídce „Linker“klikněte na Vstup> Další závislosti> šipka dolů na konci pole> klikněte.
- Zkopírujte následující názvy souborů.lib a vložte je do nejvyššího textového pole průvodce „Další závislosti“: opengl32.lib; flac.lib; freetype.lib; ogg.lib; openal32.lib; sfml-audio.lib; sfml-graphics.lib; sfml-window.lib; sfml-system.lib; sfml-main.lib; sfml-network.lib; vorbis.lib; vorbisenc.lib; vorbisfile.lib
- V průvodci „Další závislosti“klikněte na OK.
Krok 5. Konfigurujte linker SubSystem
V rozevírací nabídce Linker klikněte na Systém> Podsystém> šipka dolů na konci pole> vyberte Konzola (/SUBSYSTEM: KONZOLA)> klikněte na Použít a poté na OK.
Krok 6. Zkopírujte soubory.dll ze SFML a vložte je do složky projektu
V Průzkumníkovi souborů Windows klikněte na Soubor v levém horním rohu> Nové okno.
- Ve druhém (novém) průvodci Průzkumníkem souborů přejděte na C:> GL> SFML> bin> klikněte na openal32.dll> klikněte pravým tlačítkem> Kopírovat.
- V prvním průvodci Průzkumníkem souborů přejděte na C:> GLP> SFML-0. Uvnitř klikněte pravým tlačítkem a vyberte Vložit.
- Tento postup opakujte pro soubory bez -d, které jsou sfml-audio-2.dll, sfml-graphics-2.dll, sfml-network-2.dll, sfml-system-2.dll, sfml-window-2.dll. Nyní ve složce projektu SFML-0 máte 6 dll souborů.
Krok 7. Otestujte svůj projekt
Klikněte pravým tlačítkem na následující adresu a vyberte Otevřít odkaz v novém okně https://www.sfml-dev.org/tutorials/2.5/start-vc.php přejděte na stránku dolů a zkopírujte kód.
Přejděte do sady Visual Studio a vložte do oblasti kódu Main.cpp. Stiskněte Ctrl + F5. Měla by se objevit dvě okna: jedno černé (konzola) a jedno malé se zeleným kruhem na černém pozadí. Dobrá práce
Krok 8. Opravte všechny chyby
Pokud v části „Seznam chyb“uvidíte chybu o
- soubor s příponou.h přejděte na část 3, krok 2, Konfigurace dalších zahrnutých adresářů a postupujte podle pokynů.
- soubor s příponou.lib přejděte na část 3, krok 3, Konfigurace doplňkových adresářů knihovny linkeru a postupujte podle pokynů. Také ke kroku 4, Konfigurujte další závislosti linkeru.
- „musí být definován vstupní bod“, přejděte ke kroku 5, Nakonfigurujte linker SubSystem a postupujte podle pokynů.
- soubor.dll přejděte ke kroku 6 a postupujte podle pokynů.
- U ostatních chyb, pokud je nemůžete opravit, zavřete Visual Studio> odstraňte složku projektu SFML-0, která žije v C: / GLP> otevřete Visual Studio> opakujte nastavení z části 2 Vytváření prázdného projektu. Dobrá práce.
Část 4 ze 7: Vytvoření projektu pomocí šablony
Krok 1. Vytvořte šablonu
Přejděte do hlavní nabídky Visual Studio. Zatímco SFML-0 je otevřený, klikněte na Projekt> Exportovat šablonu….
- v Vyberte typ šablony v nabídce ponechte zaškrtnutou šablonu projektu. Klikněte na Další….
- v Vyberte Možnosti šablony, v poli Název šablony: textové pole, odstraňte vše a zadejte SFML> klikněte na Dokončit. Šablona je vytvořena.
Krok 2. Vytvořit projekt
Klikněte na Soubor> Nový> Projekt….
- v Vytvořte nový projekt průvodce vyberte SFML (v případě potřeby přejděte dolů v seznamu šablon)> klikněte na Další.
- v Konfigurujte svůj nový projekt průvodce, do textového pole Název projektu zadejte SFML-1.
- Umístění by mělo být C: / GLP \. Pokud tomu tak není, smažte cestu, zkopírujte C: / GLP a vložte.
- Ujistěte se, že je zaškrtnuto Umístit řešení a projekt do stejného adresáře. Klikněte na Vytvořit.
Krok 3. Zkopírujte soubory.dll ze složky bin, jak je uvedeno výše v části 3, krok 6, a vložte je do složky projektu SFML-1
Krok 4. Testovací projekt
V Průzkumníkovi řešení sady Visual Studio dvakrát klikněte na Zdrojové soubory> dvakrát klikněte na Main.cpp. (Pokud se kód nezobrazí, odstraňte tento soubor a vytvořte jiný se stejným názvem, zkopírujte kód z https://www.sfml-dev.org/tutorials/2.5/start-vc.php a vložte do oblasti kódu). V kódu Main.cpp přejděte na řádek 7 a změňte Color:: Green na Color:: Blue. Klikněte na Ctrl+F5. Nyní je kruh v malém okně modrý. Pokuste se opravit případné chyby. Pokud selžete, opakujte výše uvedené kroky.
Část 5 ze 7: Vytvoření projektu pro platformu x64
Krok 1. Stáhněte si nejnovější stabilní verzi SFML 64 bitů
Klikněte pravým tlačítkem na následující adresu a vyberte Otevřít odkaz v novém okně https://www.sfml-dev.org/download/sfml/2.5.1/. Klikněte na první tlačítko v pravém seznamu, dnes Stáhnout 18,0 MB vedle „Visual C ++ 15 (2017) - 64bitový“.
- V okně stahování klikněte na složku SFML-2.5.1 (nebo nejnovější)> klikněte pravým tlačítkem> Kopírovat.
- Přejděte na C:> GL> klikněte pravým tlačítkem> vyberte Vložit (předpokládá se, že jste vytvořili složku GL).
- Po dokončení kopírování a rozbalování klikněte na název SFML-2.5.1 a přejmenujte na SFML64.
Krok 2. Vytvořte projekt
Klikněte na Soubor> Nový> Projekt…> Prázdný projekt> Další.
- v Konfigurujte svůj nový projekt průvodce, do textového pole „Název projektu“zadejte: SFML64-0.
- V textovém poli „Umístění“vše smažte, zkopírujte C: / GLP \ a vložte (předpokládá se, že jste vytvořili složku GLP).
- Zaškrtněte „Umístit řešení a projekt do stejného adresáře“> klikněte na Vytvořit.
- Počkejte, až se zobrazí instance sady Visual Studio.
Krok 3. Přidejte do aplikace Project zdrojový soubor
V aplikaci Visual Studio> Solution Explorer> klikněte pravým tlačítkem na Zdrojové soubory> klikněte na Přidat> Nová položka….
- V průvodci Přidat novou položku - SFML64-0 klikněte na soubor C ++ (.cpp). Do textového pole Název zadejte Main.cpp. Umístění by mělo být C: / GLP / SFML64-0. > klikněte na Přidat.
- Zdrojový soubor Main.cpp je nyní v hlavní oblasti sady Visual Studio a je prázdný. To je v pořádku.
Krok 4. Nastavení vlastností projektu
Přejděte na „Solution Explorer“> klikněte pravým tlačítkem na název vašeho projektu SFML64-0 > vyberte „Vlastnosti“.
- V průvodci stránkami vlastností SFML64-0 v položce Konfigurace vyberte Aktivní (Debug)> v položce Platform: vyberte x64> Klikněte na Správce konfigurace…
- V průvodci nástrojem Configuration Manager v platformě aktivního řešení: vyberte x64
- V položce Platform je x64 vybráno automaticky.
- Klikněte na Zavřít
Krok 5. Zbytek jako výše, část 3 kroky 2-8, ale nahraďte SFML SFML64 a SFML-0 SFML64-0
Tip: I když v hlavním nastavení stránek vlastností je Platform: x64, klikněte na Správce konfigurace … a na platformě aktivního řešení: vyberte x64
Krok 6. Vytvořte šablonu
Jak je uvedeno výše. Pro typ názvu šablony SFML64 a pro název projektu SFML64-0. V každém projektu, který s ním vytvoříte, vyberte x64 (vedle Debug) v GUI sady Visual Studio.
Část 6 ze 7: Kompilace zdrojového kódu pomocí CMake a Visual Studio
Krok 1. Kompilace knihovny ze zdrojového kódu má dva výhody
Zaručuje, že výsledná knihovna je dokonale přizpůsobena vašemu CPU/OS, luxusní předkompilované binární soubory vždy neposkytují a že binární soubory získáte cílovou platformu x64.

Krok 2. Zvýrazněte, co chcete dělat
Například viz obrázek výše.
Krok 3. Stáhněte CMake
Klikněte pravým tlačítkem na následující adresu a vyberte Otevřít odkaz v novém okně https://cmake.org/download/. Přejděte na stránce dolů a najděte „Předchozí vydání (3.19.8)“. Ve druhém seznamu „Platform“najděte „Windows win64-x64 ZIP“a klikněte na položku vedle cmake-3.19.8-win64-x64.zip > v průvodci otevřením vyberte Uložit soubor.
Krok 4. Zkopírujte a rozbalte složku zip
- V okně stahování klikněte na složku> klikněte pravým tlačítkem> v rozevírací nabídce vyberte možnost Kopírovat.
- Přejděte do adresáře C: \> GL> klikněte pravým tlačítkem> vyberte Vložit.
- Po dokončení kopírování a rozbalování (extrahování souborů) poklepejte na rozbalení složky cmake-3.19.8-win64-x64 (nebo nejnovější verze)> bin> uvnitř byste měli vidět logo CMake vedle názvu souboru cmake-gui> dvakrát klikněte na tento soubor. Pokud se zobrazí průvodce „Windows chrání váš počítač“, klikněte na Další informace> Přesto spustit. Nyní na obrazovce máte CMake GUI.
- Pokaždé, když potřebujete CMake, přejděte na C: \> GL> cmake-3.19.8-win64-x64> bin> poklepejte na soubor cmake-gui (ten s logem CMake).
Krok 5. Stáhněte si zdrojový kód
Klikněte pravým tlačítkem na následující adresu a vyberte Otevřít odkaz v novém okně https://www.sfml-dev.org/download/sfml/2.5.1/. Přejděte dolů na konec, v Všechno vybrat Zdrojový kód a klikněte na Stáhnout 22,2 MB.
Krok 6. Zkopírujte a rozbalte složku
- V okně stahování klikněte na složku zip SFML-2.5.1-sources.zip (nebo nejnovější verze)> klikněte pravým tlačítkem> vyberte Kopírovat.
- Přejděte na C: \> GL> klikněte pravým tlačítkem> vyberte Vložit.
- Nyní v adresáři C: / GL máte rozbalenou složku SFML-2.5.1. Dvakrát klikněte na jeho název> odstranit název> zadejte SFMLsrc > stiskněte ↵ Enter.
Krok 7. Přejděte na CMake GUI
- V textovém poli vedle Kde je zdrojový kód (první textové pole), zadejte C:/GL/SFMLsrc.
- V textovém poli vedle Kde postavit binární soubory (druhé textové pole), zadejte C:/GL/SFMLsrc/build.
Krok 8. Konfigurujte a generujte
V CMake GUI klikněte na Konfigurovat> v průvodci Vytvořit adresář klikněte na Ano> klikněte na Dokončit.
Když si v GUI CMake přečtete: „Konfigurace dokončena“, klikněte na Generovat. Měli byste si přečíst: „Generování dokončeno“
Krok 9. Sestavte své řešení
- Přejděte na C:> GL> SFMLsrc> build. Dvakrát klikněte na „SFML.sln“nebo „SFML“nebo „ALL_BUILD.vcxproj“. Zobrazí se instance sady Visual Studio. V hlavní nabídce klikněte na „Vytvořit“> „Vytvořit řešení“.
-
Počkejte, až si přečtete poslední řádek v okně „Výstup“: =========== Sestavení: 8 úspěšných, 0 neúspěšných, 0 aktuálních, 1 přeskočených ============
TIP: Počet „úspěšných“změn ve verzích SFML. Dnes (28. 1. 2020) je 8
Krok 10. Vytvořte prázdný projekt
V hlavní nabídce Visual Studio klikněte na Soubor> Nový> Projekt…> Vytvořit nový projekt> Prázdný projekt> Další.
- Do textového pole Název projektu zadejte: SFMLsrc-0.
- Vedle textového pole Umístění klikněte na….
- Přejděte na C: \> GLP (předpokládá se, že jste vytvořili složku GLP)> Klikněte na Vybrat složku. Umístění je C: / GLP.
- Zaškrtávací políčko Umístit řešení a projekt do stejného adresáře.
- Klikněte na Vytvořit.
Krok 11. Přidejte svůj zdrojový soubor do projektu
V průvodci Průzkumníkem řešení klikněte pravým tlačítkem na složku Zdrojové soubory (poslední)> klikněte na Přidat> Nová položka…
- V okně Přidat novou položku - SFMLsrc -0 klikněte ze středu okna na soubor C ++ (.cpp) (první). Do textového pole Název zadejte Main.cpp.
- Umístění je C: / GLP / SFMLsrc-0.
- Klikněte na tlačítko Přidat. Soubor se otevře v hlavním textovém editoru, ale prozatím jej nechte prázdný.
Krok 12. Konfigurujte vlastnosti projektu
V průvodci Průzkumníkem řešení klikněte pravým tlačítkem na název projektu SFMLsrc-0> vyberte Vlastnosti.
-
(1) Hlavní nabídka stránek vlastností SFMLsrc-0.
V položce Platform vyberte x64> klikněte na Správce konfigurace….
- Na platformě aktivního řešení: vyberte x64.
- V položce Platform je automaticky vybrán x64.
- Klikněte na Zavřít.
-
(2) Dodatečné zahrnout adresáře. Klikněte na C/C ++> Obecné> V nabídce vyberte první, Další adresáře včetně> klikněte na šipku dolů na konci pole> klikněte.
kopírovat C: / GL / SFMLsrc / include > v průvodci „Zahrnout další adresáře“klikněte na první ikonu> vložit.
-
(3) Další adresáře knihoven. Poklepejte na Linker> klikněte na Obecné> Další adresáře knihoven> klikněte na šipku dolů na konci pole> klikněte
kopírovat C: / GL / SFMLsrc / build / lib / Debug > v průvodci „Další adresáře knihoven“klikněte na první ikonu> vložit.
- (4) Další závislosti. V rozevírací nabídce Linker vyberte Vstup> v nabídce vyberte první, Další závislosti> klikněte na šipku dolů na konci pole> Upravit …> zkopírovat opengl32.lib; sfml-audio-d.lib; sfml-graphics-d.lib; sfml-main-d.lib; sfml-network-d.lib; sfml-system-d.lib; sfml-window-d.lib a vložte do nejvyššího textového pole průvodce Další závislosti> klikněte na OK.
-
(5) Nastavte System na SubSystem CONSOLE.
V rozevírací nabídce Linker vyberte Systém> v nabídce vyberte první, SubSystem> klikněte na šipku dolů na konci pole> vyberte Konzola (/SUBSYSTEM: CONSOLE). Klikněte na Použít a OK.
Krok 13. Zkopírujte soubory dll a vložte je do složky projektu SFMLsrc-0
Ve Windows Průzkumník souborů klikněte na Soubor> Otevřít nové okno. V novém (druhém) okně přejděte na C:> GL> SFML> build> lib> Debug a zkopírujte (kliknutím pravým tlačítkem> Kopírovat), jeden po druhém, všech 5 (pět) dll souborů a vložte do prvního okna C: > GLP> SFMLsrc-0. Nyní ve složce projektu SFMLsrc-0 máte 5 dll souborů mezi Main.cpp a další 4 soubory vytvořené Visual Studio.
Krok 14. Otestujte svůj projekt a opravte případné chyby
Jak je uvedeno výše, viz část 3 Nastavení SFML v projektu.
Krok 15. Vytvořte šablonu pomocí projektu SFMLsrc-0
Jak je uvedeno výše, část 4 Vytvořte projekt pomocí šablony. Pro typ názvu šablony SFMLsrc. Pro typ názvu projektu SFMLsrc-1. Pamatujte na každý projekt, který s touto šablonou vytvoříte
- vyberte x64 v GUI sady Visual Studio.
- zkopírujte soubory dll z předchozího projektu a vložte je do nového.
Část 7 ze 7: Volba nastavení
Krok 1. V tomto kurzu se dozvíte, 3 bylo nastavení SFML v Projectu s Visual Studio
-
Nastavte binární soubory x86 (32 bitů).
Je to nejjednodušší. Odtud byste se měli začít učit nastavovat.
-
Nastavte binární soubory x64 (64 bitů).
Zaměřuje se na platformu x64. Vyberte jej, pouze pokud k tomu máte konkrétní důvod.
-
Zkompilovat zdroj SFML a nastavit v projektu.
Cílí také na x64. Nejtěžší. Však nejlepší.