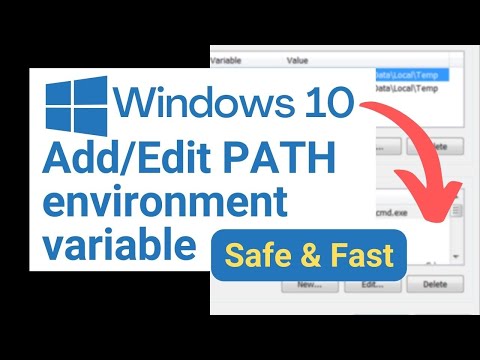Mnoho programátorů dává přednost grafice OpenGL. Pokud jste jedním z nich, výrobce vám důrazně doporučuje použít sadu nástrojů pro okna (například SDL) a zaváděcí knihovny OpenGL (například GLEW). Tato příručka vám pomůže překonat první výzvu používání OpenGL s SDL a GLEW: Instalace a nastavení a vytvoření prvního projektu pomocí šablony OpenGL-SDL-GLEW v aplikaci Visual Studio 2017 nebo 2019.
Tato příručka předpokládá, že vaše platforma je Windows a vaše IDE je Visual Studio 2019 nebo 2022 náhled. Během instalace sady Visual Studio zaškrtněte políčko Vývoj plochy s pracovní zátěží C ++.
Kroky
Část 1 z 11: Stažení SDL a GLEW

Krok 1. Zvýrazněte, co chcete dělat
Zvýrazněte krok nebo dílčí krok nebo jeho část a proveďte to. Například viz obrázek výše.
Krok 2. Vytvořte složku GL
Otevřete Průzkumník souborů Windows> Přejít na disk (adresář) C.
- Pokud složka GL již existuje, je to v pořádku.
- Pokud tomu tak není, klikněte pravým tlačítkem do prázdné oblasti> vyberte Nový> Složka> zadejte GL > stiskněte ↵ Enter.

Krok 3. Stáhněte si knihovnu SDL2
Klikněte pravým tlačítkem na následující odkaz a vyberte Otevřít odkaz v novém okně https://www.libsdl.org/download-2.0.php. Přejděte do spodní části stránky a vyhledejte Rozvojové knihovny (viz obrázek výše).
- Stáhněte si verzi pro Visual C ++. Dnes je to SDL2-devel-2.0.16-VC.zip (Visual C ++ 32/64-bit).
- V okně, kde je staženo, klikněte na SDL2-2.0.16 (nebo nejnovější)> klikněte pravým tlačítkem> vyberte kopírovat.
- Přejděte (vždy dvojitým kliknutím) na C:> GL> klikněte do prázdné oblasti> klikněte pravým tlačítkem> vyberte Vložit.
-
(Případně klikněte na staženou složku a přetáhněte ji do C: / GL)
Klikněte na název SDL2-2.0.16 a přejmenujte jej na SDL
- Pokud je stažena složka SDL2-devel-2.0.16-VC, poklepáním na ni získáte SDL2-2.0.16.
Krok 4. Stáhněte knihovnu GLEW
Klikněte pravým tlačítkem na následující odkaz a vyberte Otevřít odkaz v novém okně https://glew.sourceforge.net/. Níže Soubory ke stažení nalézt Binárky a klikněte na Windows 32bitový a 64bitový.
- V okně, kde je stažen, klikněte na složku glew-2.1.0 > klikněte pravým tlačítkem> vyberte kopírovat.
- Přejděte na C:> GL> klikněte pravým tlačítkem> vyberte Vložit.
- (Případně klikněte na staženou složku a přetáhněte ji do C: / GL)
- Přejmenovat glew-2.1.0 na GLEW.
- Pokud je stažena složka glew-2.1.0-win32, poklepejte na ni a získejte glew-2.1.0.
- Nyní ve složce GL máte složky GLEW a SDL.
Část 2 z 11: Vytvoření projektu Visual Studio
Krok 1. Vytvořte složku GLP
Přejít na disk (adresář) C.
- Pokud složka GLP již existuje, je to v pořádku.
- Pokud tomu tak není, klikněte pravým tlačítkem do prázdné oblasti> vyberte Nový> Složka> zadejte SLP > stiskněte ↵ Enter.
Krok 2. Vytvořte prázdný projekt
-
Pokud není Visual Studio otevřené. Otevřete jej> Klikněte na Vytvořit nový projekt> Prázdný projekt> Další.
- v Konfigurujte svůj nový projekt průvodce, do pole „Název projektu“zadejte: SDL-GLEW-0
- kopírovat C: / GLP \ a vložte do textového pole „Umístění“.
- Zaškrtněte „Umístit řešení a projekt do stejného adresáře“.
- Klikněte na Vytvořit.
- Počkejte, až se zobrazí instance sady Visual Studio.
- Pokud je otevřený. Klikněte na Soubor> Nový> Projekt…. Zbytek jako výše.
Krok 3. Přidejte svůj zdrojový soubor do projektu
- V okně Průzkumníka řešení klikněte pravým tlačítkem na položku Zdrojové soubory (poslední)> vyberte Přidat> Nová položka….
- V okně Přidat novou položku-SDL-GLEW-0 klikněte uprostřed okna na soubor C ++ (.cpp) (první). Do textového pole Název zadejte Main.cpp.
- Umístění je C: / GLP / SDL-GLEW-0 \. Pokud to není kopie C: / GLP / SDL-GLEW-0 \ a vložte.
- Klikněte na tlačítko Přidat. Soubor se otevře v hlavním textovém editoru, ale prozatím ponechte soubor prázdný.
Část 3 z 11: Instalace SDL a GLEW do projektu

Krok 1. Konfigurujte vlastnosti projektu
V aplikaci Solution Explorer klikněte pravým tlačítkem na název vašeho projektu, tj. SDL-GLEW-0 (na obrázku je to Project-0, bez ohledu na to) a vyberte Vlastnosti. V "Konfigurace:" zaškrtněte Aktivní (Debug) a v "Platformě" Aktivní (Win32).
-
Další zahrnout adresáře.

Otevřít 1 Otevřete rozevírací nabídku C/C ++. Klikněte na Obecné> Další zahrnout adresáře> šipka dolů vpravo od pole> klikněte.
- kopírovat C: / GL / SDL / include > v průvodci zahrnutím dalších adresářů klikněte na první ikonu> vložit.
- kopírovat C: / GL / GLEW / include > znovu klikněte na první ikonu> vložte.
-
V průvodci zahrnutím dalších adresářů klikněte na OK.

OpenGL 12
-
Další adresáře knihoven.
Otevřete rozevírací nabídku „Linker“a klikněte na „Obecné“. Klikněte na položku „Další adresáře knihoven“> šipka dolů na konci pole> „Upravit“.

Opengl 2 2 - Zkopírujte toto C: / GL / SDL / lib / x86 > v dalších adresářích knihoven klikněte na první ikonu> vložit.
- Zkopírujte toto C: / GL / GLEW / lib / Release / Win32 > klikněte na první ikonu> vložit.
- Klikněte na OK.
-
Další závislosti.
V rozbalovací nabídce „Linker“klikněte na „Vstup“> položka „Další závislosti“> šipka dolů vpravo od pole> „Upravit“.

Opengl 3 1 - Zkopírujte toto SDL2.lib; SDL2main.lib; glew32.lib; opengl32.lib a vložte do textového pole nahoře v průvodci Další závislosti.
-
V průvodci Další závislosti klikněte na OK.

Opengl 3 2
-
SubSystem.
V rozbalovací nabídce „Linker“klikněte na „Systém“> „PodSystém“> šipka dolů> z rozevírací nabídky vyberte „Windows (/SUBSYSTEM: WINDOWS)“. V průvodci „Stránky vlastností SDL-GLEW-0“klikněte na Použít> OK.

Nastavte SDL pomocí Visual Studio 2017, krok 12
Krok 2. Vložte soubory „dll“do složky projektu
-
Zkopírujte soubor SDL2.dll a vložte jej do složky SDL-GLEW-0.
- Přejděte na C:> GL> SDL> lib> x86. Ve složce x86 klikněte na soubor SDL2.dll> klikněte pravým tlačítkem> Kopírovat.
- Přejděte na C:> GLP> SDL-GLEW-0. Klikněte pravým tlačítkem na prázdnou oblast ve složce SDL-GLEW-0 a vyberte Vložit.
- Soubor SDL2.dll by nyní měl být v adresáři projektu společně se souborem Main.cpp a dalšími 4 soubory vytvořenými aplikací Visual Studio.
-
Zkopírujte soubor glew32.dll a vložte jej do složky projektu SDL-GLEW-0.
- Přejděte do C:> GL> GLEW> bin> Release> Win32. Klikněte na glew32.dll> klikněte pravým tlačítkem> Kopírovat.
- Přejděte na C:> GLP> SDL-GLEW-0. Klepněte pravým tlačítkem na prázdnou oblast ve složce SDL-GLEW-0 a vyberte Vložit.
- Soubor glew32.dll by nyní měl být ve složce projektu SDL-GLEW-0 spolu s Main.cpp, SDL2.dll a dalšími 4 soubory vytvořenými aplikací Visual Studio.
Část 4 z 11: Testování vašeho projektu
Krok 1. Stáhněte si kód
Klikněte pravým tlačítkem na následující odkaz a vyberte Otevřít odkaz v novém okně https://lazyfoo.net/tutorials/SDL/51_SDL_and_modern_opengl/index.php> Přejděte dolů na poslední větu „Stáhněte si média a zdrojový kód pro tento návod tady".
- Klikněte tady > stáhněte si složku 51_SDL_and_modern_opengl.cpp (nebo.zip). Poklepejte na něj> poklepejte na soubor stejného jména.
- Jeho kód se zobrazí v sadě Visual Studio vedle souboru Main.cpp nebo v nové instanci sady Visual Studio. Zkopírujte kód (413 řádků) a vložte do oblasti kódu Main.cpp> stiskněte Ctrl+F5.
-
Pokud je vše v pořádku, objeví se dvě okna: jedno černé a jedno s názvem: SDL Tutorial a uvnitř bílý čtverec s černým pozadím.

Lazyfoo 2
Krok 2. Opravte případné chyby
Pokud v části „Seznam chyb“uvidíte chybu o
- soubor s příponou.h přejděte na část 3, krok 1, „Konfigurace„ dalších zahrnutých adresářů ““a postupujte podle pokynů.
- soubor s příponou.lib přejděte na podkrok "Konfigurace linkeru" Další adresáře knihoven "" a postupujte podle pokynů. Také na „Další závislosti““.
- „musí být definován vstupní bod“, přejděte na podkrok „SubSystem“a postupujte podle pokynů.
- soubor.dll přejděte ke kroku 2 „Umístění souborů„ dll “do složky projektu“a postupujte podle pokynů.
- U ostatních chyb, pokud je nemůžete opravit, zavřete Visual Studio> odstraňte složku projektu SDL-GLEW-0, která žije v C: / GLP> otevřete Visual Studio> opakujte nastavení z části 2. Dobrá práce.
Část 5 z 11: Vytvoření projektu pomocí šablony OpenGL-SDL-GLEW
Krok 1. Vytvořte šablonu
- Přejděte do hlavní nabídky a zatímco projekt SDL-GLEW-0 je otevřený, klikněte na Projekt> Exportovat šablonu….
- V Průvodci exportem šablony zkontrolujte Šablonu projektu, pokud není zaškrtnutá. Klikněte na Další>.
- Na Vybrat možnosti šablony zadejte do textového pole Název šablony (nebo zkopírujte a vložte) SDL-GLEW > klikněte na Dokončit.
- Šablona byla vytvořena. Odstraňte vyhozené okno s cestou šablony.
Krok 2. Vytvořte projekt
V hlavní nabídce Visual Studio klikněte na Soubor> Nový> Projekt….
- v Vytvořte nový projekt průvodce, v seznamu šablon vyberte SDL-GLEW> klikněte na Další.
-
v Konfigurujte svůj nový projekt průvodce, do kopie textového pole „Název projektu“ SDL-GLEW-1 a vložte.
- Umístění textového pole by mělo být C: / GLP \. Pokud ne, zkopírujte C: / GLP \ a vložte.
- Ujistěte se, že je zaškrtnuto Umístit řešení a projekt do stejného adresáře.
- Klikněte na Vytvořit.
-
V Průzkumníkovi řešení dvakrát klikněte na Zdrojové soubory> dvakrát klikněte na ++ Main.cpp.
- Pokud se objeví jeho kód, je to v pořádku. Pokud ne, klikněte na něj pravým tlačítkem> klikněte na Vyloučit z projektu a vytvořte nový soubor Main.cpp.
- Pokud se objeví průvodce s hlášením: Soubor 'C: / GLP / SDL-GLEW-0 / Main.cpp' již v projektu existuje, přejděte na tuto cestu a odstraňte soubor Main.cpp. Klikněte na OK v Průvodci a poté klikněte na Přidat v okně Přidat novou položku-SDL-GLEW-0. Nyní v Prozkoumání řešení, pod Zdrojovými soubory, máte nový soubor ++ Main.cpp.
Krok 3. Přidejte soubor SDL2.dll do nové složky projektu
- Přejděte na C:> GLP> SDL-GLEW-0> klikněte na soubor SDL2.dll> klikněte pravým tlačítkem> klikněte na Kopírovat.
- Přejděte na C:> GLP> SDL-GLEW-1> klikněte na prázdnou oblast> klikněte pravým tlačítkem> klikněte na Vložit.
- Nyní je soubor SDL2.dll ve složce SDL-GLEW-1 mezi Main.cpp a dalšími 4 soubory.
Krok 4. Přidejte soubor glew32.dll do nové složky projektu
- Přejděte na C:> GLP> SDL-GLEW-0> klikněte na soubor glew32.dll> klikněte pravým tlačítkem> klikněte na Kopírovat.
- Přejděte na C:> GLP> SDL-GLEW-1> klikněte na prázdnou oblast> klikněte pravým tlačítkem> klikněte na Vložit.
- Nyní je soubor glew32.dll ve složce SDL-GLEW-1 mezi SDL2.dll, Main.cpp a dalšími 4 soubory.
Krok 5. Otestujte svůj projekt, jak je uvedeno výše, část 4
Dobrá práce.
Krok 6. TIP:
Nezapomeňte zkopírovat soubory dll z předchozího projektu a vložit do nového.
Část 6 z 11: Vytvoření projektu pro cílovou platformu x64
Krok 1. Vytvořte prázdný projekt
-
Pokud není Visual Studio otevřené. Otevřete jej> Klikněte na Vytvořit nový projekt> Prázdný projekt> Další.
- v Konfigurujte svůj nový projekt průvodce, do pole „Název projektu“zadejte (nebo zkopírujte a vložte) SDL64-GLEW64-0
- „Umístění“by mělo být C: / GLP. Pokud tomu tak není, odstraňte vše, zkopírujte C: / GLP \ a vložte.
- Zaškrtněte „Umístit řešení a projekt do stejného adresáře“.
- Klikněte na Vytvořit.
- Počkejte, až se zobrazí instance sady Visual Studio.
- Pokud je otevřený. Klikněte na Soubor> Nový> Projekt…. Zbytek jako výše.
Krok 2. Přidejte svůj zdrojový soubor do projektu
- V okně Průzkumníka řešení klikněte pravým tlačítkem na položku Zdrojové soubory (poslední)> vyberte Přidat> Nová položka….
- V okně Přidat novou položku-SDL64-GLEW64-0 klikněte uprostřed okna na soubor C ++ (.cpp) (první). Do textového pole Název zadejte (nebo zkopírujte a vložte) Main.cpp
- Umístění je C: / GLP / SDL64-GLEW64-0 \. Pokud to není kopie C: / GLP / SDL64-GLEW64-0 \ a vložte.
- Klikněte na tlačítko Přidat. Soubor se otevře v hlavním textovém editoru, ale prozatím ponechte soubor prázdný.
Krok 3. Nastavení vlastností SDLproject
Přejděte na „Solution Explorer“> klikněte pravým tlačítkem na název projektu, který je SDL64-GLEW64-0> vyberte „Vlastnosti“.
-
v Stránky vlastností SDL64-GLEW64-0 kouzelník.
-
Hlavní menu. V "Konfigurace:" zaškrtněte "Aktivní (ladění)". V „Platform:“zaškrtněte x64> Klikněte na Správce konfigurace….
- Na platformě aktivního řešení: vyberte x64
- V platformě je automaticky vybrán x64.
- Klikněte na Zavřít
-
Další zahrnout adresáře. Otevřete rozevírací nabídku C/C ++. Klikněte na Obecné> Další zahrnout adresáře> šipka dolů vpravo od pole> klikněte.
- kopírovat C: / GL / SDL / include > v průvodci zahrnutím dalších adresářů klikněte na první ikonu> vložit.
- kopírovat C: / GL / GLEW / include > znovu klikněte na první ikonu> vložte.
- V průvodci zahrnutím dalších adresářů klikněte na OK.
-
Další adresáře knihoven. Otevřete rozevírací nabídku „Linker“a klikněte na „Obecné“. Klikněte na položku „Další adresáře knihoven“> šipka dolů na konci pole> „Upravit“.
- kopírovat C: / GL / SDL / lib / x64 > v dalších adresářích knihoven klikněte na první ikonu> vložit.
- kopírovat C: / GL / GLEW / lib / Release / x64 > klikněte znovu na první ikonu> vložit.
- V průvodci Dalšími adresáři knihoven klikněte na OK.
-
Další závislosti. V rozbalovací nabídce „Linker“klikněte na „Vstup“> položka „Další závislosti“> šipka dolů vpravo od pole> „Upravit“.
- Zkopírujte toto SDL2.lib; SDL2main.lib; glew32.lib; opengl32.lib a vložte do textového pole nahoře v průvodci Další závislosti.
- V průvodci Další závislosti klikněte na OK.
- Subsystém. V rozbalovací nabídce „Linker“klikněte na „Systém“> „PodSystém“> šipka dolů> z rozevírací nabídky vyberte „Windows (/SUBSYSTEM: WINDOWS)“. V průvodci „Stránky vlastností SDL-GLEW-0“klikněte na Použít> OK.
-
Krok 4. Zkopírujte soubory dll a vložte je do SDL64-GLEW64-0
-
Zkopírujte soubor SDL2.dll a vložte jej do SDL64-GLEW64-0.
V systému Windows „Průzkumník souborů“
- Přejděte na C:> GL> SDL> lib> x64. Ve složce „x64“klikněte na soubor „SDL2.dll“> klikněte pravým tlačítkem> „Kopírovat“.
- Přejděte na C:> GLP> SDL64-GLEW64-0. Klikněte pravým tlačítkem na prázdnou oblast ve složce projektu SDL64-GLEW64-0 a vyberte „Vložit“.
-
Zkopírujte soubor glew32.dll a vložte jej do SDL64-GLEW64-0.
V systému Windows „Průzkumník souborů“
- Přejděte do C:> GL> GLEW> bin> Release> x64. Ve složce „x64“klikněte na soubor „glew32.dll“> klikněte pravým tlačítkem> „Kopírovat“.
- Přejděte na C:> GLP> SDL64-GLEW64-0. Klikněte pravým tlačítkem na prázdnou oblast ve složce projektu „SDL64-GLEW64-0“a vyberte „Vložit“.
Krok 5. Otestujte projekt a opravte případné chyby
Stejně jako u cílení na platformu x86 viz část 4.
Tip: I když v hlavním nastavení stránek vlastností je Platform: x64, klikněte na Správce konfigurace … a na platformě aktivního řešení: vyberte x64
Část 7 z 11: Vytvoření platformy x64 zaměřené na projekt šablon
Krok 1. Vytvořte šablonu
Přejděte do hlavní nabídky a zatímco projekt SDL64-GLEW64-0 je otevřený, klikněte na Projekt> Exportovat šablonu….
- V Průvodci exportem šablony zkontrolujte Šablonu projektu, pokud není zaškrtnutá. Klikněte na Další>.
- Na Vybrat možnosti šablony zadejte do textového pole Název šablony (nebo zkopírujte a vložte) SDL64-GLEW64 > klikněte na Dokončit.
- Šablona byla vytvořena. Odstraňte vyhozené okno s cestou šablony.
Krok 2. Vytvořte projekt
V hlavní nabídce Visual Studio klikněte na Soubor> Nový> Projekt….
- v Vytvořte nový projekt průvodce v seznamu šablon vyberte SDL64-GLEW64 (v případě potřeby přejděte dolů v seznamu)> klikněte na Další.
-
v Konfigurujte svůj nový projekt průvodce, zadejte do textového pole „Název projektu“(nebo zkopírujte a vložte) SDL64-GLEW64-1
- Pokud je textové pole Umístění C: / GLP \, je to v pořádku. Pokud ne, zkopírujte C: / GLP \ a vložte.
- Ujistěte se, že je zaškrtnuto Umístit řešení a projekt do stejného adresáře.
- Klikněte na Vytvořit.
- V hlavní nabídce Visual Studio přepněte x86 na x64.
-
V Průzkumníkovi řešení dvakrát klikněte na Zdrojové soubory> dvakrát klikněte na ++ Main.cpp.
- Pokud se objeví jeho kód, je to v pořádku. Pokud ne, klikněte na něj pravým tlačítkem> klikněte na Vyloučit z projektu a vytvořte nový soubor Main.cpp.
- Pokud se objeví průvodce s hlášením: Soubor 'C: / GLP / SDL64-GLEW64-0 / Main.cpp' již v projektu existuje, přejděte na tuto cestu a odstraňte soubor Main.cpp. Klikněte na OK v Průvodci a poté klikněte na Přidat v okně Přidat novou položku-SDL64-GLEW64-0. Nyní v Prozkoumání řešení, pod Zdrojovými soubory, máte nový soubor ++ Main.cpp.
Krok 3. Přidejte soubor SDL2.dll do nové složky projektu
- Přejděte na C:> GLP> SDL64-GLEW64-0> klikněte na soubor SDL2.dll> klikněte pravým tlačítkem> klikněte na Kopírovat.
- Přejděte na C:> GLP> SDL64-GLEW64-1> klikněte na prázdnou oblast> klikněte pravým tlačítkem> klikněte na Vložit.
- Nyní je soubor SDL2.dll ve složce projektu SDL64-GLEW64-1 mezi Main.cpp a dalšími 4 soubory.
Krok 4. Přidejte soubor glew32.dll do nové složky projektu
- Přejděte na C:> GLP> SDL64-GLEW64-0> klikněte na soubor glew32.dll> klikněte pravým tlačítkem> klikněte na Kopírovat.
- Přejděte na C:> GLP> SDL64-GLEW64-1> klikněte na prázdnou oblast> klikněte pravým tlačítkem> klikněte na Vložit.
- Nyní je soubor glew32.dll ve složce SDL64-GLEW64-1 mezi soubory SDL2.dll, Main.cpp a dalšími 4 soubory.
Krok 5. Otestujte svůj projekt
Klikněte na GUI sady Visual Studio> stiskněte Ctrl+F5.
Krok 6. Oprava chyb
Jak je uvedeno výše Část 4. Dobrá práce.
Krok 7. TIP:
Nezapomeňte zkopírovat soubory DLL z předchozího projektu a vložit do nového.
Část 8 z 11: Kompilace zdrojového kódu pomocí CMake a Visual Studio
Krok 1. Nainstalujte CMake
Pokud ještě nemáte nainstalovaný CMake, klikněte pravým tlačítkem na následující odkaz a vyberte Otevřít odkaz v novém okně Použijte CMake k získání binárních souborů ze zdrojového kódu. Postupujte podle části 1 Instalace CMake.
Krok 2. Stáhněte si zdroj SDL
Pokud ještě nemáte nainstalovaný zdroj SDL, klikněte pravým tlačítkem na následující adresu a vyberte Otevřít odkaz v novém okně https://www.libsdl.org/download-2.0.php. Níže Zdrojový kód:
klikněte na SDL2-2.0.16.zip (nebo nejnovější verzi). Uvědomte si vedle „GPG“.
- V okně stahování klikněte na zip složku SDL2-2.0.14.zip (nebo nejnovější verzi)> klikněte pravým tlačítkem> vyberte Kopírovat.
- V Průzkumníkovi souborů přejděte na C: \> GL> klikněte pravým tlačítkem> vyberte Vložit. Dvakrát klikněte na název složky> odstranit název> zadejte: SDLsrc > stiskněte ↵ Enter.
Krok 3. Stáhněte si zdroj GLEW
Pokud jste si ji ještě nestáhli, klikněte pravým tlačítkem na následující adresu a vyberte Otevřít odkaz v novém okně https://glew.sourceforge.net/. Vedle Zdroj klikněte ZIP.
- V okně stahování klikněte na složku glew-2.1.0 (nebo nejnovější)> klikněte pravým tlačítkem> Kopírovat.
- Přejděte na C: \> GL. Klikněte pravým tlačítkem> Vložit. Dvakrát klikněte na název složky a přejmenujte na GLEWsrc > stiskněte ↵ Enter. Nyní ve složce GL máte složky SDLsrc a GLEWsrc.
Krok 4. Vytvořte SDL pomocí CMake a Visual Studio
Přejděte do CMake GUI.
-
Kopírovat (Pozornost:
nekopírujte žádné místo) C:/GL/SDLsrc a vložte do prvního textového pole.
- kopírovat C:/GL/SDLsrc/build a vložte do druhého textového pole.
-
Konfigurovat a generovat. V CMake GUI klikněte na Konfigurovat> v průvodci Vytvořit adresář klikněte na Ano> v vyvolaném průvodci vyberte Visual Studio 16 2019> klikněte na Dokončit.
Když si v GUI CMake přečtete: „Konfigurace dokončena“, klikněte na Generovat. Měli byste si přečíst: „Generování dokončeno“
-
Vytvořte si řešení.
- Přejděte na C:> GL> SDLsrc> build. Dvakrát klikněte na „SDL2.sln“nebo „SDL2“nebo „ALL_BUILD.vcxproj“.
- Zobrazí se instance sady Visual Studio. Počkejte, až se v hlavní nabídce zobrazí položka Sestavení. Klikněte na něj> „Vytvořit řešení“.
-
Počkejte, až si přečtete poslední řádek v okně „Výstup“: =========== Sestavení: XX úspěšné, 0 neúspěšné, 0 aktuální, 2 přeskočeno „========== =
Číslo XX „úspěšných“změn ve verzích Freeglut. Dnes (4. září 2021) je 5
- Přejděte na C: / GL / SDLsrc / build / Debug. Uvnitř byste měli mezi ostatními soubory vidět soubor SDL2d.lib.
Krok 5. Build GLEW by CMake a Visual Studio
Přejděte na Cmake GUI.
- kopírovat C:/GL/GLEWsrc/build/cmake a vložte do prvního textového pole.
- kopírovat C:/GL/GLEWsrc/build a vložte do druhého textového pole.
-
Konfigurovat a generovat. V CMake GUI klikněte na Konfigurovat> v průvodci Vytvořit adresář klikněte na Ano> v vyvolaném průvodci vyberte Visual Studio 16 2019> klikněte na Dokončit.
Když si v GUI CMake přečtete: „Konfigurace dokončena“, klikněte na Generovat. Měli byste si přečíst: „Generování dokončeno“
-
Vytvořte si řešení.
- Přejděte na C:> GL> GLEWsrc> build. Dvakrát klikněte na „glew.sln“nebo „glew“nebo „ALL_BUILD.vcxproj“.
- Zobrazí se instance sady Visual Studio. Počkejte, až se v hlavní nabídce zobrazí položka Sestavení. Klikněte na něj> „Vytvořit řešení“.
-
Počkejte, až si přečtete poslední řádek v okně "Výstup": =========== Sestavení: 6 úspěšných, 0 neúspěšných, 0 aktuálních, 2 přeskočených "========== =
Počet úspěšných se může v pozdějších verzích GLEW změnit
- Přejděte na C:> GL> GLEWsrc> build> lib> Debug. Uvnitř byste měli mezi ostatními soubory vidět soubor glew32d.lib.
- Zavřete GUI Visual Studio a Cmake GUI.
Část 9 z 11: Nastavení vestavěného SDL a zabudovaného GLEW v projektu
Krok 1. Vytvořte složku GLP
Pokud jste to ještě nevytvořili, přejděte do adresáře C:> klikněte pravým tlačítkem do prázdné oblasti> vyberte „Nový“> „Složka“> zadejte SLP.
Krok 2. Vytvořte prázdný projekt
-
Pokud není Visual Studio otevřené. Otevřete jej> Klikněte na Vytvořit nový projekt> Prázdný projekt> Další.
-
v Konfigurujte svůj nový projekt kouzelník,
- kopírovat SDLsrc-GLEWsrc-0 a vložte do textového pole „Název projektu“.
- kopírovat C: / GLP \ > v textovém poli „Umístění“vše smažte> vložte.
- Zaškrtněte „Umístit řešení a projekt do stejného adresáře“.
- Klikněte na Vytvořit.
- Počkejte, až se zobrazí instance sady Visual Studio.
-
- Pokud je otevřený. Klikněte na Soubor> Nový> Projekt…. Zbytek jako výše.
Krok 3. Přidejte do projektu zdrojový soubor
- V okně Visual Studio GUI, Průzkumník řešení klikněte pravým tlačítkem na položku Zdrojové soubory (poslední)> vyberte Přidat> Nová položka….
- V okně Přidat novou položku-SDLsrc-GLEWsrc-0 klikněte uprostřed okna na soubor C ++ (.cpp) (první). Do textového pole Název zadejte (nebo zkopírujte a vložte) Main.cpp
- Umístění je C: / GLP / SDLsrc-GLEWsrc-0 \. Pokud to není kopie C: / GLP / SDLsrc-GLEWsrc-0 \ a vložte.
- Klikněte na tlačítko Přidat. Soubor se otevře v hlavním textovém editoru, ale prozatím ponechte soubor prázdný.
Krok 4. Konfigurujte vlastnosti projektu
V průvodci Průzkumníkem řešení klikněte pravým tlačítkem na název projektu SDLsrc-GLEWsrc-0> vyberte Vlastnosti.
-
v Stránky vlastností SDLsrc-GLEWsrc-0 kouzelník.
-
Hlavní menu. v Konfigurace:
vyberte Aktivní (Debug)> v Plošina položku, vyberte x64> klikněte na Správce konfigurace….
- Na platformě aktivního řešení: vyberte x64.
- V položce Platform je automaticky vybrán x64.
- Klikněte na Zavřít.
-
Další zahrnout adresáře. Otevřete C/C ++> Obecné> V nabídce vyberte první, Další adresáře s přidáním> klikněte na šipku dolů na konci pole> klikněte na Upravit….
- kopírovat C: / GL / SDLsrc / include > v průvodci zahrnutím dalších adresářů klikněte na první ikonu> vložit.
- kopírovat C: / GL / GLEWsrc / include > klikněte znovu na první ikonu> vložit.
- V průvodci zahrnutím dalších adresářů klikněte na OK.
-
Další adresáře knihoven. Poklepejte na Linker> klikněte na Obecné> Další adresáře knihoven> klikněte na šipku dolů na konci pole> klikněte na Upravit….
- kopírovat C: / GL / SDLsrc / build / Debug > v dalších adresářích knihoven klikněte na první ikonu> vložit.
- kopírovat C: / GL / GLEWsrc / build / lib / Debug > klikněte znovu na první ikonu> vložit.
- V průvodci Dalšími adresáři knihoven klikněte na OK.
-
Další závislosti. V rozevírací nabídce Linker vyberte Vstup> v nabídce vyberte první, Další závislosti> klikněte na šipku dolů na konci pole> Upravit…
- kopírovat opengl32.lib; SDL2d.lib; SDL2maind.lib; glew32d.lib a vložte do nejvyššího textového pole průvodce Další závislosti.
- V průvodci Další závislosti klikněte na OK.
- Systém. V rozevírací nabídce Linker vyberte Systém> v nabídce vyberte první, SubSystem> klikněte na šipku dolů na konci pole> vyberte Konzola (/SUBSYSTEM: CONSOLE).
- v Stránky vlastností SDLsrc-GLEWsrc-0 průvodce, klikněte na Použít a poté na OK.
-
Krok 5. Zkopírujte soubory dll a vložte je do složky projektu
- Přejděte do C: / GL / SDLsrc / build / Debug> klikněte na soubor SDL2d.dll > klepněte pravým tlačítkem> Kopírovat.
- Přejděte na C: / GLP / SDLsrc-GLEWsrc-0. Klikněte pravým tlačítkem do prázdné oblasti ve složce projektu SDLsrc-GLEWsrc-0 a vyberte Vložit.
- Přejděte do C: / GL / GLEWsrc / build / bin / Debug> klikněte na soubor glew32d.dll > klepněte pravým tlačítkem> Kopírovat.
- Přejděte na C:> GLP> SDLsrc-GLEWsrc-0. Klikněte pravým tlačítkem do prázdné oblasti ve složce projektu SDLsrc-GLEWsrc-0 a vyberte Vložit.
- Soubory SDL2d.dll a glew32d.dll by nyní měly být ve složce projektu SDLsrc-GLEWsrc-0 společně s Main.cpp a dalšími 4 soubory vytvořenými aplikací Visual Studio.
Krok 6. Otestujte svůj projekt a opravte případné chyby
Jak je uvedeno výše, Část 4. Nezapomeňte, že v hlavní nabídce sady Visual Studio vyberte x64.
Část 10 z 11: Vytvoření projektu šablony s vestavěným SDL a GLEW
Krok 1. Vytvořte šablonu
Přejděte do hlavní nabídky Visual Studio a zatímco projekt SDLsrc-GLEWsrc-0 je otevřený, klikněte na Projekt> Exportovat šablonu….
- V Průvodci exportem šablony zkontrolujte Šablonu projektu, pokud není zaškrtnutá. Klikněte na Další>.
- Na Vybrat možnosti šablony zadejte do textového pole Název šablony (nebo zkopírujte a vložte) SDLsrc-GLEWsrc > klikněte na Dokončit.
- Šablona byla vytvořena.
- Zavřete vyhozené okno s cestou šablony.
Krok 2. Vytvořte projekt
V hlavní nabídce Visual Studio klikněte na Soubor> Nový> Projekt….
- v Vytvořte nový projekt průvodce, v seznamu šablon vyberte SDLsrc-GLEWsrc (v případě potřeby přejděte dolů v seznamu)> klikněte na Další.
- kopírovat SDLsrc-GLEWsrc-1 a vložte do textového pole „Název projektu“.
- kopírovat C: / GLP a vložte do textového pole Umístění.
- Ujistěte se, že je zaškrtnuto Umístit řešení a projekt do stejného adresáře. Klikněte na Vytvořit.
- V hlavní nabídce Visual Studio přepněte x86 na x64.
-
V Průzkumníkovi řešení dvakrát klikněte na Zdrojové soubory> dvakrát klikněte na ++ Main.cpp.
- Pokud se objeví jeho kód, je to v pořádku. Pokud ne, klikněte na něj pravým tlačítkem> klikněte na Vyloučit z projektu a vytvořte nový soubor Main.cpp.
- Pokud se objeví Průvodce, který říká: Soubor 'C: / GLP / SDLsrc-GLEWsrc-1 / Main.cpp' již v projektu existuje, přejděte na tuto cestu a odstraňte soubor Main.cpp. V Průvodci klikněte na OK a poté klikněte na Přidat v okně Přidat novou položku-SDLsrc-GLEWsrc-1. Nyní v Prozkoumání řešení, pod Zdrojovými soubory, máte nový soubor ++ Main.cpp.
Krok 3. Přidejte soubory DLL do složky projektu SDLsrc-GLEWsrc-1
-
Přidejte SDL2d.dll.
- Přejděte na C:> GLP> SDLsrc-GLEWsrc-0> klikněte na soubor SDL2d.dll > klikněte pravým tlačítkem> klikněte na Kopírovat.
- Přejděte na C:> GLP> SDLsrc-GLEWsrc-1> klikněte na prázdnou oblast> klikněte pravým tlačítkem> klikněte na Vložit.
- Nyní je soubor SDL2d.dll ve složce SDLsrc-GLEWsrc-1 mezi Main.cpp a dalšími 4 soubory vytvořenými aplikací Visual Studio.
-
Přidejte glew32d.dll.
- Přejděte na C:> GLP> SDLsrc-GLEWsrc-0> klikněte na soubor glew32d.dll > klikněte pravým tlačítkem> klikněte na Kopírovat.
- Přejděte na C:> GLP> SDLsrc-GLEWsrc-1> klikněte na prázdnou oblast> klikněte pravým tlačítkem> klikněte na Vložit.
- Nyní je soubor glew32d.dll ve složce SDLsrc-GLEWsrc-1 mezi soubory SDL2d.dll, Main.cpp a dalšími 4 soubory.
- Klikněte na GUI sady Visual Studio> stiskněte Ctrl+F5. Měla by se objevit dvě okna, jedno černé a druhé s bílým čtvercem na černém pozadí.
- Chyby viz Část 4. Dobrá práce.
Krok 4. TIP:
- Nezapomeňte zkopírovat soubory dll z předchozího projektu a vložit do nového.
- Nezapomeňte v hlavní nabídce sady Visual Studio přepnout na x64.
Část 11 z 11: Volba nastavení
Krok 1. V tomto kurzu se naučíte 3 bylo nastavit SDL a GLEW v Projectu s Visual Studio
- Nastavit binární soubory x86 (32 bitů) (Části 1-5). Je to nejjednodušší. Odtud byste se měli začít učit nastavovat.
- Vytváření projektu pro cílovou platformu x64. Vyberte jej, pouze pokud k tomu máte konkrétní důvod.
- Kompilace zdrojového kódu pomocí CMake a Visual Studio Cílí také na x64. Nejtěžší. Však nejlepší.
Tipy
- Můžete vytvořit složku ve složce C: / GL pro umístění vašich projektů. Při vytváření projektu vyberte tuto složku pro „Umístění“.
- Obecný způsob konfigurace Další zahrnout adresáře je, že po kliknutí na první ikonu klikněte na tři tečky …, přejděte do složky, kde žijí soubory.h (v tomto tutoriálu C: / GL / SDL2 / include a C: / GL / glew / include) a klikněte na Vybrat složku.
- Obecný způsob konfigurace Další adresáře knihoven je, že po kliknutí na první ikonu klikněte na tři tečky …, přejděte do složky, kde žijí soubory.lib (v tomto tutoriálu pro platformu x86 C: / GL / SDL2 / lib / x86 a C: / GL / glew / lib / Release / Win32) a klikněte na Vybrat složku.
-
Obecný způsob konfigurace Další závislosti je to,
- V Průzkumníkovi souborů přejděte do složky, kde jsou soubory (.lib) aktuálně (v tomto tutoriálu pro platformu x86, 'C: / GL / SDL2 / lib / x86 a C: / GL / glew / lib / Release / Win32), dvakrát klikněte na název každého souboru.lib a zkopírujte (stisknutím Ctrl+C) název s příponou.lib.
- Nyní přejděte do průvodce Další závislosti a vložte jej (stisknutím Ctrl+V). Zadejte středník (;).
- Pokud chcete konfigurovat OpenGL pomocí projektu, přidejte opengl32.lib.
- Pokud jsou potřeba soubory dll, pak v každém projektu, který vytvoříte - dokonce i se šablonou vytvořenou projektem včetně souboru dll - byste měli zkopírovat soubory dll z knihoven nebo předchozího projektu a vložit do nového projektu.