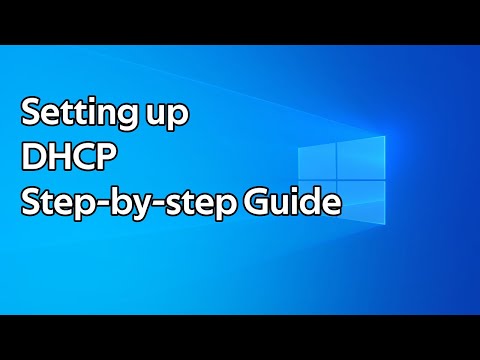Tento wikiHow vás naučí procházet internet pomocí serveru proxy pomocí aplikace Internet Explorer a dalších webových prohlížečů, které běží v operačním systému Windows.
Kroky

Krok 1. Stisknutím ⊞ Win+S otevřete vyhledávací lištu Windows
Tím se otevře vyhledávací panel ve všech verzích systému Windows počínaje Vista.
- Tato metoda bude fungovat i pro jiné webové prohlížeče, včetně Microsoft Edge, Google Chrome a Mozilla Firefox.
- Pokud používáte Windows XP, otevřete Internet Explorer, klikněte na Nástroje nabídku a poté přejděte ke kroku 3.

Krok 2. Do vyhledávacího pole zadejte internet
Zobrazí se seznam odpovídajících výsledků.

Krok 3. Klikněte na Možnosti Internetu
Tím se otevře ovládací panel „Vlastnosti Internetu“.

Krok 4. Klikněte na kartu Připojení
Je to v horní části okna.

Krok 5. Klikněte na Nastavení LAN
Je to tlačítko ve spodní části karty.

Krok 6. Zaškrtněte políčko „Použít proxy server pro vaši LAN
"Je to v záhlaví" Proxy server "ve spodní polovině okna.

Krok 7. Zadejte adresu a port serveru proxy
Adresa i port mají svá vlastní pole pod záhlavím „Proxy server“.
Pokud potřebujete zadat různé adresy a porty pro různé služby (např. Máte samostatný proxy pro připojení FTP), klikněte na Pokročilý tlačítko pro zadání dalších informací.

Krok 8. Zaškrtněte políčko vedle „Obejít proxy server pro místní adresy
"To vám umožní provádět například přístup na administrátorský web vašeho bezdrátového routeru, aniž byste museli procházet proxy serverem."

Krok 9. Klikněte na OK a pak OK znovu.
Tím zavřete panel Vlastnosti Internetu a uložíte provedené změny.

Krok 10. Zavřete a znovu otevřete Internet Explorer
Jakmile restartujete prohlížeč, bude váš webový provoz směrován přes server proxy, který jste zadali.