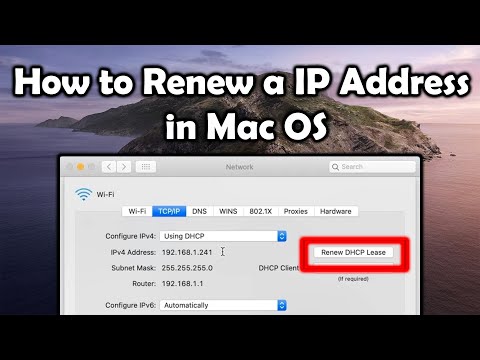Tento wikiHow vás naučí, jak nastavit připojení k serveru proxy v nastavení prohlížeče Firefox. Tento proces nemůžete provést v mobilní aplikaci Firefox.
Kroky

Krok 1. Otevřete Firefox
Jeho ikona aplikace připomíná modrý glóbus s oranžovou liškou omotanou kolem něj.

Krok 2. Klikněte na ☰
Tato ikona je v pravém horním rohu okna Firefoxu. Zobrazí se rozevírací nabídka.

Krok 3. Klikněte na Možnosti
Tuto možnost byste měli vidět uprostřed rozevírací nabídky. Tím se otevře stránka nastavení.
Na počítači Mac nebo Linux klikněte na Předvolby namísto.

Krok 4. Klikněte na Obecné
Je to záložka na levé straně okna Firefoxu.
Pokud je tato karta modrá, Firefox je již na Všeobecné tab.

Krok 5. Přejděte dolů do části „Proxy sítě“
Je to úplně dole na stránce Firefoxu.

Krok 6. Klikněte na Nastavení…
Toto tlačítko je na pravé straně stránky. Tím se otevře okno Nastavení proxy.

Krok 7. Zaškrtněte políčko „Ruční konfigurace proxy“
Tato možnost je v horní části okna.

Krok 8. Zadejte informace o svém serveru proxy
Budete muset vyplnit následující pole:
- Proxy - Zde je uvedena IP adresa vašeho proxy serveru.
- Přístav - Zde je uvedeno číslo portu serveru.

Krok 9. Zaškrtněte políčko „Použít tento server proxy pro všechny protokoly serveru“
Je přímo pod polem „HTTP Proxy“.

Krok 10. Klikněte na OK
Je to ve spodní části okna. Pokud tak učiníte, uloží se vaše nastavení.
Tipy
- Pokud vaše pracoviště používá proxy server, mělo by vám poskytnout IP adresu a informace o portu.
- Pokud se část „síťový proxy“na kartě Obecné nezobrazí, přejděte na kartu „Upřesnit“a vyberte „Síť“.