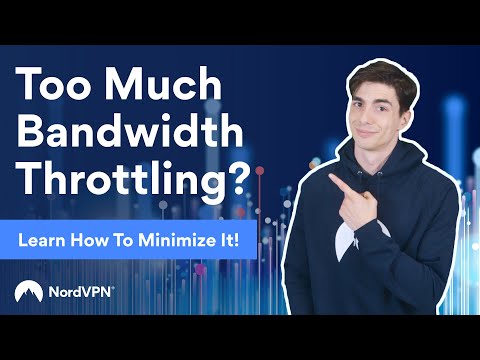Dynamic Host Configuration Protocol (DHCP) je síťový protokol, který umožňuje serveru automaticky přiřadit vašemu počítači adresu IP. Povolení DHCP může pomoci předcházet chybám konfigurace přiřazením jedinečné adresy IP vašemu počítači a také zabránit ztrátě služeb v důsledku sdílení stejné adresy IP s jiným počítačem ve vaší síti.
Kroky
Metoda 1 ze 4: Windows 10 a Windows 8

Krok 1. Přejděte na plochu a stiskněte klávesy Windows + X
Otevře se nabídka Power User Task.

Krok 2. Klikněte na „Síťová připojení“a poté vyberte buď „Ethernet“nebo „Wi-Fi“podle typu vašeho internetového připojení
Otevře se okno se stavem síťového připojení.

Krok 3. Klikněte na „Vlastnosti“a poté vyberte „Internetový protokol verze 4
”

Krok 4. Klikněte na „Vlastnosti“a poté zaškrtněte políčka „Získat adresu IP automaticky“a „Získat adresu serveru DNS automaticky
”

Krok 5. Klikněte na „OK“a poté zavřete okno se stavem síťového připojení
Na vašem počítači se systémem Windows 10 nebo Windows 8 bude nyní povolen protokol DHCP.
Metoda 2 ze 4: Windows 7 a Windows Vista

Krok 1. Klikněte na nabídku Start a vyberte „Ovládací panely
” Tím se otevře nabídka Ovládací panely.

Krok 2. Klikněte na „Centrum sítí a sdílení“a poté klikněte na „Připojení k místní síti“v části „Zobrazit aktivní sítě
” Tím se otevře okno Stav připojení k místní síti.

Krok 3. Klikněte na „Vlastnosti“a poté vyberte „Internetový protokol verze 4
”

Krok 4. Klikněte na „Vlastnosti“a poté zaškrtněte políčka „Získat adresu IP automaticky“a „Získat adresu serveru DNS automaticky
”

Krok 5. Klikněte na „OK“a poté zavřete okno se stavem síťového připojení
Na vašem počítači se systémem Windows 7 nebo Windows Vista bude nyní povolen protokol DHCP.
Metoda 3 ze 4: Windows XP a starší

Krok 1. Klikněte na nabídku Start a vyberte „Ovládací panely
” Tím se otevře nabídka Ovládací panely.

Krok 2. Poklepejte na „Síťová připojení“nebo „Síťová a internetová připojení
”

Krok 3. Klikněte pravým tlačítkem na „Připojení k místní síti“a poté klikněte na „Vlastnosti
”

Krok 4. Klikněte na „Internet Protocol (TCP/IP)“, poté klikněte na „Vlastnosti
”

Krok 5. Zaškrtněte políčka vedle „Získat adresu IP automaticky“a „Získat adresu serveru DNS automaticky
”

Krok 6. Klikněte na „OK
” DHCP bude nyní povoleno.
Metoda 4 ze 4: Mac OS X

Krok 1. Klikněte na nabídku Apple a vyberte „Předvolby systému
” Tím se otevře nabídka Předvolby systému.

Krok 2. Klikněte na „Síť“a v levém podokně vyberte typ připojení k internetu
Pokud například používáte ethernetové připojení k internetu, vyberte „Ethernet“.

Krok 3. Klikněte na rozevírací nabídku vedle „Konfigurovat IPv4“a vyberte „Používat DHCP
”

Krok 4. Klikněte na „Použít“a zavřete okno Předvolby systému
DHCP bude nyní povoleno.