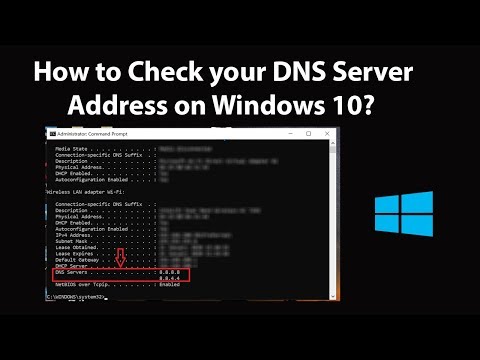Tento wikiHow vás naučí, jak obnovit výchozí nastavení vaší domácí sítě. Resetování vaší domácí sítě může vyřešit všechny problémy, které s ní můžete mít. Pokud restartování routeru a modemu nepomůže, budete muset router obnovit na tovární nastavení.
Kroky
Metoda 1 ze 2: Restartování sítě

Krok 1. Odpojte modem a router od internetu a zdrojů napájení
Váš modem by měl být připojen ke kabelu, který se zase připojuje k domácí kabelové zásuvce; budete muset odpojit jak tento kabel, tak standardní napájecí kabel.
- V některých případech bude kabelová zásuvka místo toho ethernetová zásuvka, což je čtvercový port.
- Pokud jsou váš modem a router ve stejné jednotce, jednoduše odpojte jednotku.

Krok 2. Počkejte dvě minuty
To by mělo být dost času na to, aby se modem úplně vypnul a vymazal mezipaměť.

Krok 3. Připojte modem zpět
Začne se rozsvěcovat. Než budete pokračovat, budete chtít, aby každé světlo na přední straně modemu svítilo nebo blikalo.

Krok 4. Znovu připojte router
Kontrolka napájení by měla začít blikat; po několika okamžicích by se mělo světlo routeru změnit z blikání na stálé zobrazení.
Některé kontrolky napájení směrovačů nebudou blikat a místo toho zobrazí jinou barvu, když je znovu zapojíte

Krok 5. Pokuste se znovu připojit k Wi-Fi na počítači nebo mobilním zařízení
Pokud je připojení úspěšné, vaše domácí síť byla resetována.
Pokud se stále nemůžete připojit k Wi-Fi, budete muset provést obnovení továrního nastavení
Metoda 2 ze 2: Reset routeru

Krok 1. Odpojte router od modemu
Chcete -li to provést, jednoduše z jednoho z nich odeberete ethernetový kabel spojující router a modem.
Pokud je váš router a modem součástí kombinované sady, tento krok přeskočte

Krok 2. Vyhledejte na routeru tlačítko „Reset“
Toto tlačítko, které je poměrně malé, obvykle najdete na zadní straně routeru.

Krok 3. Stiskněte a třicet sekund podržte tlačítko „Reset“
Chcete -li to provést, možná budete muset do držáku „Reset“vložit kancelářskou sponku nebo podobně tenký předmět a pevně jej přitlačit na tlačítko.

Krok 4. Po uplynutí třiceti sekund tlačítko uvolněte
Váš router se začne restartovat.

Krok 5. Počkejte, až se router znovu zapne
Měli byste vidět konzistentní světlo (bez blikání), které indikuje, že je router opět zapnutý.

Krok 6. Připojte router zpět k modemu
To provedete opětovným propojením ethernetového kabelu mezi nimi.
Opět platí, že pokud je váš router součástí kombinované jednotky, tento krok přeskočte

Krok 7. Vyhledejte standardní heslo routeru
Bude umístěn ve spodní nebo zadní části routeru, obvykle vedle nadpisu „heslo“nebo „síťový/bezpečnostní klíč“.

Krok 8. Pokuste se znovu připojit k Wi-Fi na počítači nebo mobilním zařízení
Budete vyzváni k zadání síťového klíče routeru, po kterém pravděpodobně budete mít možnost změnit heslo. Poté byste se měli k routeru připojit jako obvykle.