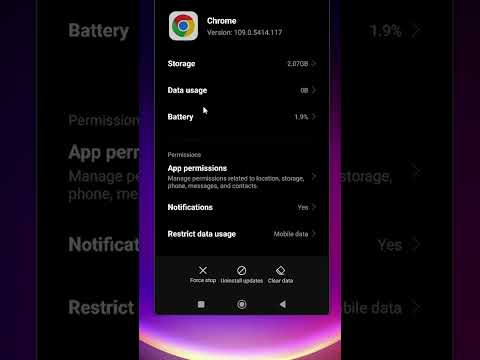Trh s aplikacemi se neustále mění a posouvá a příběhy o úspěchu jsou dostatečně velké, aby někoho zaujaly. Myslíte si, že máte další velký nápad pro aplikaci pro iPhone? Může být jednodušší, než si myslíte. Přestože se budete muset naučit nějaké kódování, většinu práce s rozhraním lze provést graficky. Vytvoření aplikace bude vyžadovat čas, učení a trpělivost, ale možná můžete udělat dalšího Flappy Bird! Začněte viz krok 1 níže.
Kroky
Část 1 z 5: Nastavení vývojového prostředí

Krok 1. Stáhněte a nainstalujte Xcode
Xcode je vývojové prostředí, ve kterém jsou vytvořeny všechny aplikace pro iPhone. Xcode je k dispozici zdarma od společnosti Apple, ale vyžaduje instalaci OS X 10.8 nebo novější. Neexistuje žádný oficiální způsob, jak spustit Xcode na počítači se systémem Windows nebo Linux. To znamená, že pokud chcete vyvinout aplikaci pro iPhone, ale nemáte Mac, budete do ní nejprve muset investovat.
- K vývoji aplikací pro iOS 8 budete potřebovat Xcode 6.0.1 a iOS 8 SDK, obě jsou k dispozici od společnosti Apple. Sada iOS 8 SDK obsahuje značný počet nových rozhraní API, která vám umožňují vytvářet všechny druhy nových aplikací, včetně integrace iCloudu a Touch ID.
- K vývoji aplikací pro iOS 10 budete potřebovat Xcode 8 a iOS 10 SDK, také dostupné od Apple. V této verzi Xcode existují významné změny v jazyce Swift a SDK, o kterých budete chtít vědět, ale dobrou zprávou je, že po této verzi již v jazyce Swift nebudou žádné změny „prolomení kódu“.

Krok 2. Nainstalujte si dobrý textový editor
Zatímco v Xcode můžete kódovat úplně, zjistíte, že práce s velkými bloky kódu je mnohem snazší, pokud máte vyhrazený textový editor, který se specializuje na syntaxi programování. TextMate a JEdit jsou dvě velmi populární možnosti.

Krok 3. Nainstalujte si program vektorové grafiky
Pokud plánujete pro svou aplikaci vytvářet vlastní umění a návrhy, budete chtít program, který umí vytvářet vektorovou grafiku. Měřítko vektorové grafiky bez ztráty jasnosti a je nezbytné pro dobře vypadající aplikaci. Mezi oblíbené vektorové programy patří CorelDraw, Adobe Illustrator a Xara Designer, které jsou komerční, a Inkscape, který je zdarma. Pěkný, bezplatný program pro kreslení vektorové grafiky je DrawBerry. Není to tak silné jako profesionální programy, ale je to dobré pro prvního uživatele, nebo pokud prostě nechcete platit za něco jen za jedno použití.

Krok 4. Seznamte se s Objective-C
Objective-C je programovací jazyk používaný k vytváření funkcí v aplikacích pro iPhone. Zpracovává manipulaci s daty a objekty. Objective-C je derivátem rodiny jazyků C a je to objektově orientovaný jazyk. Pokud již máte základní znalosti C nebo Javy, Objective-C by měl být z větší části docela snadno pochopitelný.
- Novější možností je vytvořit aplikaci pomocí jazyka Swift, který navazuje na Objective-C. Swift má mnohem přívětivější syntaxi a modernější atmosféru.
- I když je možné vytvořit základní aplikaci bez znalosti Objective-C, nemůžete provádět žádné pokročilé funkce, aniž byste je sami kódovali. Bez Objective-C se můžete pouze pohybovat tam a zpět mezi obrazovkami.
- Na internetu je k dispozici řada výukových programů a také mnoho informací, které lze nalézt v různých knihách o Objective-C nebo Swift. Pokud chcete vývoj aplikací pro iPhone brát vážně, bude vám dobře, když budete mít k dispozici nějaké zdroje.
- Mezi nejoblíbenější online komunity Objective-C a Swift patří fóra pro vývojáře Apple, skupina Google pro iPhoneSDK a StackOverflow.

Krok 5. Zvažte vývoj outsourcingu
Pokud jednoduše nemáte zájem se učit Objective-C nebo Swift nebo nemáte ve svém těle uměleckou kost, existuje velké množství nezávislých pracovníků a vývojových týmů, které mohou být schopny převzít různé aspekty váš projekt pro vás. Outsourcing vašeho vývoje je složitý proces, ale může vám ušetřit spoustu bolestí hlavy, pokud nejste typ programování. Před zahájením jakékoli práce zajistěte, aby všichni zúčastnění podepsali dohodu o mlčenlivosti a aby byly zavedeny struktury plateb.
Upwork (dříve oDesk a Elance) je nejpopulárnější nezávislá služba na internetu, která má stovky vývojářů a umělců všech úrovní znalostí

Krok 6. Vytvořte si vývojářský účet
Abyste mohli distribuovat svou aplikaci v App Storu nebo ji dát otestovat ostatním, budete si muset zaregistrovat účet Apple Developer. Účet stojí 99 USD za rok a bude vyžadovat zadání údajů o dani a bankovním účtu.
Účet si můžete vytvořit na webu iOS Dev Center

Krok 7. Stáhněte si některé testovací aplikace
Jakmile si zaregistrujete účet vývojáře, budete mít přístup k vývojovým prostředkům společnosti Apple. Tyto zdroje zahrnují celou řadu ukázkových projektů, které vám mohou poskytnout obrovské množství informací o tom, jak funguje vývoj aplikací. Najděte si příklad, který souvisí s druhem aplikace, kterou chcete vytvořit, a zahrajte si s ní v Xcode.
Část 2 z 5: Plánování aplikace

Krok 1. Definujte svůj koncept
Než vůbec otevřete Xcode, měli byste mít promyšlený plán pro vaši aplikaci a její funkce. To by mohlo zahrnovat návrhový dokument, který nastiňuje všechny funkce aplikace, náčrty uživatelského rozhraní a tok mezi obrazovkami a základní představu o typech systémů, které bude třeba implementovat.
- Při vývoji aplikace se snažte co nejvíce držet svého dokumentu návrhu. To vám pomůže soustředit se na požadované funkce.
- Pokuste se nakreslit alespoň jednu miniaturu náčrtu pro každou obrazovku v aplikaci.

Krok 2. Určete své publikum
Publikum vaší aplikace bude mít hodně do činění s jejím vzhledem a funkčností. Například aplikace seznamu úkolů bude mít mnohem jiné publikum než krvavá střílečka. To vám pomůže

Krok 3. Řešte potřebu pomocí aplikace
Pokud je vaše aplikace nástrojem nějakého druhu, měla by nabídnout řešení problému, který dosud nebyl vyřešen, nebo jedinečné řešení nebo metodu, která to zvládne lépe než předchozí pokusy. Pokud je vaše aplikace hra, měla by mít jedinečnou funkci nebo funkce, které ji pomohou odlišit a přilákat konkrétní hráče.

Krok 4. Zvažte obsah
Vaše uživatelské rozhraní bude určeno typem obsahu, který zobrazujete uživateli vaší aplikace. Pokud se například aplikace zabývá fotografiemi, budete chtít uživatelské rozhraní, které usnadní prohlížení fotografií a jejich procházení.

Krok 5. Procvičte si dobré procesy návrhu uživatelského rozhraní
Uživatelské rozhraní by nikdy nemělo uživateli překážet. To znamená, že možnosti by měly být jasně viditelné a uživatel by se nikdy neměl ptát, jaké tlačítko co dělá. Pokud používáte ikony, měly by přesně vyjadřovat jejich funkci. Navigace v aplikaci by měla být plynulá a přirozená.
UI design je stejně umělecká forma jako věda. Jak se váš projekt vyvíjí, budete pravděpodobně svůj design neustále revidovat
Část 3 z 5: Vytvoření aplikace

Krok 1. Vytvořte nový projekt v Xcode
Otevřete Xcode a spusťte nový projekt z nabídky Soubor. Pod nadpisem „iOS“na levé straně okna vyberte „Aplikace“. V sekci šablony vyberte „Prázdná aplikace“.
- K dispozici je celá řada šablon, všechny určené pro různé úkoly. Začněte s prázdnou šablonou, dokud si s vývojovým procesem nebudete více rozumět. Až budete obeznámeni s tím, jak vše funguje, můžete vyzkoušet jednu ze složitějších šablon.
- Budete muset zadat název produktu, identifikátor vaší společnosti a předponu třídy. Pokud ještě nemáte identifikátor společnosti od společnosti Apple, zadejte com.example. Jako předponu třídy zadejte XYZ.
- V nabídce Zařízení vyberte „iPhone“.

Krok 2. Vytvořte Storyboard
Storyboard je vizuální reprezentací všech obrazovek vaší aplikace. Ukazuje obsah každé obrazovky a také přechody mezi nimi. Nástroj Storyboard vám pomůže rozvíjet tok vaší aplikace.
- Klikněte na Soubor → Nový → Soubor.
- Pod nadpisem iOS klikněte na „Uživatelské rozhraní“.
- Vyberte Storyboard a klikněte na Další.
- V nabídce Zařízení vyberte iPhone a pojmenujte soubor „Hlavní“. Ujistěte se, že je uložen na stejném místě jako váš projekt.

Krok 3. Přiřaďte svůj Storyboard k vašemu projektu
Jakmile vytvoříte Storyboard, budete jej muset přiřadit jako hlavní rozhraní své aplikace. Při spuštění aplikace se načte Storyboard. Pokud scénář nepřiřadíte, při spuštění aplikace se nic nestane.
- Klikněte na název projektu v navigačním stromě vlevo.
- Najděte v hlavním rámci nadpis Targets. Vyberte svůj projekt ze seznamu Cíle.
- Vyhledejte část Informace o nasazení na kartě Obecné.
- Do textového pole „Hlavní rozhraní“zadejte Main.storyboard.

Krok 4. Přidejte svou první obrazovku pomocí ovladače zobrazení
Řadiče zobrazení určují, jak si obsah prohlíží uživatel. K dispozici je řada přednastavených řadičů zobrazení, včetně standardních zobrazení a tabulek. Do svého scénáře přidáte ovladače zobrazení, které aplikaci řeknou, jak zobrazit obsah uživateli.
- V navigační nabídce projektu vyberte soubor „Main.storyboard“. V okně Interface Builder uvidíte prázdné plátno.
- Najděte knihovnu objektů. Toto je umístěno ve spodní části pravého rámečku a lze jej vybrat kliknutím na tlačítko malé krychle. Tím se načte seznam objektů, které lze přidat na vaše plátno.
- Klikněte a přetáhněte objekt „Zobrazit ovladač“na plátno. Vaše první obrazovka se objeví na plátně.
- Vaše první „scéna“je dokončena. Když je aplikace spuštěna, ovladač zobrazení načte vaši první obrazovku.

Krok 5. Přidejte objekty rozhraní na první obrazovku
Jakmile máte nastavený řadič zobrazení, můžete začít vyplňovat obrazovku potřebnými objekty rozhraní, jako jsou štítky, pole pro zadávání textu a tlačítka. Objekty rozhraní lze nalézt v seznamu Knihovna objektů, ve kterém jste našli objekt Zobrazit ovladač.
- Kliknutím a přetažením objektů ze seznamu je přidáte na obrazovku.
- Většinu objektů lze změnit kliknutím a přetažením polí na okraji objektu. Při změně velikosti se na obrazovce zobrazí pokyny, abyste mohli zajistit, aby bylo vše správně zarovnáno.

Krok 6. Upravte přidané objekty
Vlastnosti můžete upravit pro každý objekt, což vám umožní vytvořit vlastní a intuitivní rozhraní. Do pole pro zadávání textu můžete například přidat zástupný text, který uživateli pomůže v tom, co by měl zadat.
- Vyberte objekt, který chcete přizpůsobit, a klikněte na tlačítko „Inspektor atributů“v horní části pravého rámečku. Tlačítko vypadá jako štít.
- Upravte si předmět podle svých představ. Můžete změnit styl písma, velikost písma, barvu textu, zarovnání, obrázky na pozadí, zástupný text, styl ohraničení a mnoho dalšího.
- Dostupné možnosti se změní v závislosti na objektu, který přizpůsobujete.

Krok 7. Přidejte další obrazovky
Jak váš projekt roste, budete pravděpodobně muset přidat další obrazovku, abyste zobrazili veškerý obsah nezbytný k tomu, aby byla aplikace užitečná. Pokud například vytváříte aplikaci seznamu úkolů, budete potřebovat alespoň dvě obrazovky: jednu pro zadání položky seznamu úkolů a jednu pro zobrazení celého seznamu.
- Další obrazovky se přidávají přetažením objektů ovladače zobrazení na prázdné části vašeho plátna. Pokud nemůžete najít prázdné místo, které chcete zrušit, klikněte na tlačítko „oddálit“, dokud nenajdete prázdná místa. Ujistěte se, že jste ovladač zobrazení přesunuli na plátno, a ne na existující obrazovku.
- Úvodní obrazovku můžete změnit výběrem ovladače zobrazení, kterým chcete vést z osnovy projektu. Klikněte na tlačítko Attribute Inspector a zaškrtněte políčko „Is Initial View Controller“. Pokud například vytváříte seznam úkolů, budete chtít, aby byl skutečný seznam první věcí, kterou uživatel uvidí při spuštění aplikace.

Krok 8. Přidejte navigační lištu
Nyní, když máte ve své aplikaci dvě obrazovky, je na čase to udělat tak, aby se uživatel mezi nimi mohl pohybovat tam a zpět. To lze provést pomocí navigačního ovladače, což je specializovaný ovladač zobrazení. Tento ovladač přidává do horní části aplikace navigační lištu, která uživateli umožňuje pohyb mezi obrazovkami tam a zpět.
- Váš navigační ovladač by měl být přidán do vašeho počátečního zobrazení, aby mohl ovládat všechny následující obrazovky.
- Vyberte své počáteční zobrazení v obrysu projektu.
- Klikněte na Editor → Vložit → Navigační ovladač.
- V horní části obrazovky, na kterou jste přidali ovladač, byste měli vidět šedý navigační panel.

Krok 9. Přidejte funkce do navigačního panelu
Nyní, když jste vložili navigační panel, můžete do něj začít přidávat navigační nástroje. To umožní vašemu uživateli pohyb mezi obrazovkami.
- Přidejte název do navigačního panelu. Klikněte na navigační položku pod ovladačem zobrazení, ke kterému jste ji přiřadili. Otevřete inspektor atributů a do pole Název zadejte název aktuální obrazovky.
- Přidejte navigační tlačítko. Otevřete knihovnu Objekty, pokud ještě není otevřená, a najděte položku Bar Button. Klikněte a přetáhněte jej na navigační lištu. Obvykle jsou tlačítka, která vás v aplikaci posouvají „vpřed“, umístěna doprava a tlačítka, která vás posunou „zpět“, jsou umístěna vlevo.
- Dejte tlačítku vlastnost. Tlačítka lze nakonfigurovat tak, aby měla specifické vlastnosti, díky nimž se snadno přizpůsobí okolnostem. Pokud například vytváříte seznam úkolů, budete chtít tlačítko „Přidat“k vytvoření nového záznamu. Vyberte tlačítko a otevřete inspektor atributů. Najděte nabídku Identifikátor a zvolte „Přidat“. Tlačítko se změní na logo „+“.

Krok 10. Propojte své nové tlačítko se stávající obrazovkou
Aby vaše tlačítko fungovalo, budete ho muset připojit k jiné obrazovce. V našem příkladu seznamu úkolů se tlačítko nachází na celkovém seznamu a musí být propojeno se vstupní obrazovkou. Chcete -li tlačítko propojit, podržte Ctrl a přetáhněte tlačítko na druhou obrazovku.
- Po uvolnění tlačítka myši se zobrazí nabídka Action Segue se seznamem možností. Chcete -li při přechodu mezi obrazovkami používat přechod push, zvolte „Push“. Můžete také zvolit „Modální“, čímž se na rozdíl od sekvence otevře obrazovka jako samostatná akce.
- Pokud používáte Push, na vaši druhou obrazovku se automaticky přidá navigační lišta a automaticky se vytvoří tlačítko „zpět“. Pokud zvolíte modální, budete muset ručně vložit druhý navigační panel a také přidat tlačítko „Zrušit“a „Hotovo“(pro seznam úkolů; popisky vašich tlačítek se změní v závislosti na potřebách vaší aplikace).
- Tlačítka „Zrušit“a „Hotovo“lze vytvořit stejným způsobem jako tlačítko „Přidat“. Jednoduše vyberte „Zrušit“nebo „Hotovo“z nabídky Identifikátor v Inspektoru atributů.

Krok 11. Přidejte možnosti zpracování dat
Až do tohoto bodu jste byli schopni vytvořit základní navigovatelné rozhraní bez nutnosti jakéhokoli kódování. Pokud chcete přidat jakékoli hlubší funkce, jako je ukládání dat a zpracování vstupů uživatelů, budete si muset v kódu zašpinit ruce. Kódování je mimo rozsah této příručky, ale online je k dispozici velké množství výukových programů Objective-C.
Pomocí prototypu svého navigačního rozhraní si můžete najmout vývojáře. S fungujícím rozhraním bude mnohem snazší vysvětlit, co potřebujete na straně kódování věcí
Část 4 z 5: Testování aplikace

Krok 1. Spusťte simulátor iOS
Xcode je dodáván s integrovaným simulátorem iOS, který vám umožní otestovat vaši aplikaci na různých simulovaných zařízeních iOS. Simulátor spustíte tak, že v rozevírací nabídce v horní části okna Xcode zvolíte „Simulátor a ladění“a poté vyberete zařízení, na kterém chcete testovat.

Krok 2. Sestavte aplikaci
Kliknutím na tlačítko Build, které vypadá jako tradiční tlačítko Play, zkompilujete aplikaci a spustíte ji. Vytvoření aplikace může trvat několik minut. průběh můžete sledovat na panelu nástrojů. Jakmile je proces sestavení dokončen, otevře se simulátor iOS a můžete začít testovat svou aplikaci.

Krok 3. Otestujte aplikaci na svém vlastním iPhone
Před distribucí vaší aplikace k testování ji můžete vyzkoušet na svém vlastním zařízení (pokud ho máte). Nejprve připojte zařízení k počítači přes USB. Zavřete iTunes, pokud se otevře. V rozevírací nabídce vyberte „Zařízení a ladění“a poté klikněte na tlačítko Vytvořit. Po několika sekundách by se aplikace měla spustit na iPhone. před zavřením aplikace vyzkoušejte všechny funkce.

Krok 4. Ladění aplikace
Pokud vaše aplikace selhala, musíte začít zjišťovat, co se stalo a proč. Toto je rozsáhlé téma a existuje nespočet důvodů, proč se vaše aplikace mohla zhroutit. Otevřete ladicí konzolu a přečtěte si chybové zprávy. Většinu času jsou spíše tajemní. Pokud chybě nerozumíte, zkuste chybovou zprávu vyhledat pomocí Googlu. Je pravděpodobné, že najdete příspěvek na vývojovém fóru Apple, kde přátelský zkušený vývojář odpověděl na jejich prosbu.
Ladění může být pro vás velmi časově náročné a únavné období. Pokud to nevzdáte a vydržíte, časem se v tom zdokonalíte. Začnete rozpoznávat chyby, rychle je sledovat a dokonce je občas očekávat. Jednou z běžných chyb je uvolnění objektu z paměti více než jednou. Další je zapomenout přidělit paměť a inicializovat objekt, než se jej pokusíte přidat nebo přiřadit. S každou aplikací bude vašich chyb stále méně

Krok 5. Zkontrolujte využití paměti
IPhone má velmi omezené množství paměti. Pokaždé, když objektu přidělíte nějakou paměť, musíte ji po dokončení uvolnit a paměť vrátit. Instruments je nástroj iPhone SDK pro prohlížení a analýzu využití paměti mimo jiné.
- Když je zařízení a ladění vybráno jako dříve, zvolte Spustit → Spustit pomocí nástroje Performance → Úniky. Tím se spustí nástroje a spustí se aplikace ve vašem zařízení. Pokračujte a používejte aplikaci jako obvykle. Zdá se, že periodicky zamrzá, protože nástroje zaznamenávají a analyzují využití vaší paměti. Jakékoli úniky budou mít za následek červenou špičku na časové ose úniků. Zdroj úniků bude zobrazen ve spodní polovině obrazovky.
- Dvojitým kliknutím na uniklé objekty se pokusíte přejít k odpovědnému kódu nebo kliknutím na malou šipku ve sloupci adresy zobrazíte historii úniků. Někdy tam, kde je detekována netěsnost, nemusí nutně znamenat místo, odkud pochází.
- Pokud vás opravdu zarazí, zkuste to eliminačním procesem. Okomentujte a/nebo opatrně obejděte oblasti svého kódu a spusťte jej. Někdy můžete zúžit obecnou oblast a poté se vrátit domů na zodpovědné linii. Když víte, kde to je, můžete to opravit nebo přepsat. Pamatujte, že používání Googlu vám často může poskytnout nejrychlejší přímé odkazy na interní fóra Apple nebo dokumentaci, která váš problém řeší.

Krok 6. Distribuujte svou aplikaci, aby byla testována ostatními
Zatímco testování aplikace v simulovaném nastavení je dobrý způsob, jak zajistit, aby vaše aplikace fungovala a rozhraní dobře vypadalo, nic se nevyrovná testování od jiných uživatelů, než jste vy. Před odesláním k externímu testování se ujistěte, že jste odstranili ty nejzávažnější chyby. Aby bylo možné distribuovat vaši aplikaci vašim testerům, budete muset na webu iOS Dev Center vytvořit certifikát Ad-Hoc.
- Externí testeři mohou poskytnout spoustu zpětné vazby, kterou byste nečekali. To může být obzvláště užitečné, pokud máte složitou aplikaci.
- Abyste mohli autorizovat zařízení testerů, budete potřebovat číslo UDID každého zařízení.
- Z rozevíracího seznamu vyberte Zařízení a stiskněte ikonu „Sestavit“. Ve Finderu přejděte do složky svého projektu a vyhledejte složku „Ad-Hoc-iphoneos“. Uvnitř bude aplikace. Zkopírujte svůj certifikát "AdHoc.mobileprovision", který jste získali z iOS Dev Center, do stejné složky. Vyberte aplikaci a certifikát a zazipujte je. Tento archiv lze předat externímu testeru. Pro každý certifikát Ad-Hoc budete muset vytvořit samostatný archiv.
Část 5 z 5: Uvolnění projektu

Krok 1. Vytvořte svou distribuční verzi
Z rozevírací nabídky vyberte Zařízení a uvolnit. Stiskněte ikonu „Build“. Ve Finderu přejděte do složky sestavení projektu a vyhledejte složku „Release-iphoneos“. Uvnitř bude aplikace. Zkomprimujte to do archivu.
Aby nové aplikace prošly certifikací Apple, budou muset být optimalizovány pro iOS 8 a displej Retina

Krok 2. Otevřete hlavní panel iTunes Connect
Můžete k tomu přistupovat z iOS Dev Center. Pokud máte k dokončení nějaké nedokončené kroky, budou uvedeny v horní části stránky. Zkontrolujte, zda jsou všechny vaše bankovní a daňové údaje zadány správně.

Krok 3. Zadejte všechny informace o své aplikaci
Klikněte na „Spravovat aplikace“a poté vyberte „Přidat novou aplikaci“. Vyplňte název aplikace, číslo SKU a vyberte ID balíčku. V rozevírací nabídce vyberte balíček své aplikace.
- Vyplňte formuláře poskytující popis vaší aplikace, klíčová slova, web podpory, kategorii, kontaktní e -mail, autorská práva atd.
- Vyplňte formuláře Práva a Ceny.
- Připravte si kresbu iTunes. Budete potřebovat velkou vektorovou ikonu 512 x 512 a také několik snímků obrazovky vaší aplikace. Snímky obrazovky lze pořídit ze simulátoru iPhonu pomocí Command + Shift + 4 a přetažením křížku přes oblast. Ujistěte se, že jsou pro iPhone 320x480. Snímky obrazovky jsou velmi důležitou součástí marketingu vaší aplikace, proto se ujistěte, že zobrazují nejdůležitější části.

Krok 4. Nahrajte svou aplikaci
Klikněte na „Připraveno k nahrávání binárního souboru“a dostanete se na obrazovku, která vás přesměruje ke stažení nástroje pro nahrávání aplikací. Stáhněte si jej a stiskněte Hotovo.
- Nainstalujte nástroj Application Uploader a spusťte jej. Při prvním spuštění programu se zobrazí výzva k zadání přihlašovacích údajů k iTunes.
- Nástroj pro nahrávání aplikací zkontroluje váš účet iTunes Connect a najde všechny aplikace, pro které jste připraveni nahrát binární soubory. Budou zobrazeny v rozevírací nabídce. Vyberte požadovaný, vyberte distribuční zip, který jste vytvořili dříve, a nahrajte jej. Nahrávač zkontroluje některé interní položky v rámci balíčku a vrátí chybu, pokud zjistí něco nesprávného, například nesprávné číslo verze, chybějící ikonu atd. Pokud je vše v pořádku, nahraje zip a dokončí.

Krok 5. Počkejte na kontrolu
Nyní nelze dělat nic jiného, než čekat na proces kontroly. Pokud se stav vaší aplikace změní na „Probíhá kontrola“, společnost Apple vás za několik dní nebo týdnů upozorní e -mailem. Když jde do kontroly, proces je velmi rychlý. Pokud selže úvodní palba testů, obdržíte zamítavý e -mail s uvedením důvodu a Apple nabídne návrhy na jeho opravu. Pokud vaše aplikace projde kontrolou, Apple vám pošle e -mail s oznámením, že je vaše aplikace připravena k prodeji. Vaše aplikace se nyní zobrazí v obchodě s aplikacemi iTunes

Krok 6. Propagujte svou aplikaci
Nyní, když je vaše zcela nová aplikace k dispozici ke koupi, je čas začít šířit informace. Využívejte sociální média, rozesílejte tiskové zprávy na weby zaměřené na aplikace, vytvářejte videa na YouTube a udělejte vše pro to, aby lidé o vaší aplikaci mluvili.
Kopie můžete bezplatně zaslat recenzentům, kteří poté o vaší aplikaci napíšou na svůj web nebo ji zkontrolují na svém kanálu YouTube. Pokud jste schopni jej získat do rukou populárních recenzentů, může to vést k velkému prodeji

Krok 7. Sledujte své tržby
Stáhněte si zdarma aplikaci iTunes Connect Mobile pro svůj iPhone. Přihlaste se každý den a zkontrolujte své tržby, trhy a země prodeje. Toto je zábavná část! Společnost Apple vám bude pravidelně zasílat e -maily s odkazy na vaše nejnovější údaje o prodeji. Můžete si je stáhnout pro své záznamy. Hodně štěstí!
Tipy
- Zkuste být originální a ne duplicitní aplikace, které již v App Storu existují. Proveďte důkladné vyhledávání v App Store, abyste zjistili, co je k dispozici. Samozřejmě, pokud je váš nápad lepší, jděte do toho.
- Vždy hledejte způsoby, jak aplikaci vylepšit.
- Zkuste aplikaci pravidelně aktualizovat.
- Pokud máte rádi tištěné reference, najděte na Amazon.com nějaké knihy o vývoji iPhonu.
- Zkuste vyzkoušet tolik různých zařízení iDevices, která se vám mohou dostat do rukou. Ještě lepší je, když mají nainstalované různé verze iOS.
- Pokud si najmete vývojáře iOS a chcete zajistit, aby aplikace pro iOS vypadala tak, jak jste zadali, můžete navrhnout rozhraní pro aplikaci ve Photoshopu a pomocí nástroje jej převést na funkční aplikaci Xcode/iOS!
- Pokud se teprve učíte kódovat, mohou vám na začátku pomoci blokové jazyky nebo online kurzy.
Varování
- IPhone SDK se neustále mění a zařízení se vyvíjejí. Pokud je během projektu k dispozici upgrade SDK, přečtěte si, co je nového a změny, než na něj skočíte. Pokud společnost Apple nestanoví, že všechna nová podání musí být kompilována s novou verzí SDK, nemusí to pro vás v tuto chvíli být nutné. Pokud provedete upgrade, některé metody, které jste použili, mohou být zastaralé a přestože v době kompilace pravděpodobně nepřinesou více než varování, buďte v bezpečí.
- Nezaručujete spoustu stahování nebo prodeje, nenechte se odradit.
- Když uspějete a získáte aplikaci v App Storu, nenechte se zastrašit podlými lidmi, kteří píší ošklivé recenze. Někteří dávají užitečnou zpětnou vazbu a někteří se rádi chovají hrubě.
- Je to návykové; možná nebudete moci přestat.