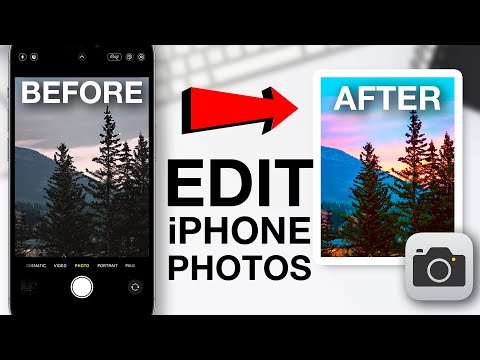Tento wikiHow vás naučí používat nástroj pro převod médií přehrávače zvuku přehrávače Foobar2000 a sloučit více zvukových souborů do jednoho souboru FLAC na stolním počítači.
Kroky

Krok 1. Stáhněte a nainstalujte si do počítače audio přehrávač Foobar2000
Foobar2000 je bezplatná aplikace pro přehrávání zvuku, kterou můžete použít ke sloučení více souborů FLAC do jednoho.
- Přejděte ve svém internetovém prohlížeči na stránku www.foobar2000.org/download
- Kliknutím na odkaz ke stažení pod nadpisem „Poslední stabilní verze“stáhněte instalační soubor.
- Spusťte instalační soubor a nainstalujte audio přehrávač.

Krok 2. Stáhněte a nainstalujte bezplatný balíček kodérů Foobar
Abyste mohli upravovat a připojovat zvukové soubory, budete muset nainstalovat balíček kodéru.
- Přejděte ve svém prohlížeči na stránku www.foobar2000.org/encoderpack.
- Klikněte na odkaz ke stažení v části „Nejnovější verze“v dolní části stránky.
- Spusťte instalační soubor kodéru a nainstalujte balíček kodéru.

Krok 3. Otevřete v počítači aplikaci Foobar2000
Ikona Foobar vypadá jako bílý mimozemšťan. Najdete ho v nabídce Start nebo na ploše.

Krok 4. Klikněte na kartu Soubor vlevo nahoře
Toto tlačítko najdete na panelu karet v levém horním rohu okna aplikace. Otevře se rozevírací nabídka.

Krok 5. V nabídce Soubor klikněte na Přidat soubory
Otevře se nové dialogové okno a umožní vám vybrat zvukové soubory, které chcete upravit.

Krok 6. Vyberte zvukové soubory FLAC, které chcete sloučit
Najděte v souborech zvukové soubory, které chcete připojit, a vyberte je v dialogovém okně.
Chcete -li vybrat více souborů, podržte klávesu Control na klávesnici

Krok 7. Klikněte na tlačítko Otevřít
Toto tlačítko je v pravém dolním rohu okna „Přidat soubory“. Importuje vybrané soubory FLAC do aplikace Foobar.
V aplikaci Foobar uvidíte seznam všech přidaných zvukových souborů

Krok 8. Klepněte pravým tlačítkem na jeden ze souborů, ke kterým se chcete připojit ve Foobaru
Zde jsou uvedeny všechny vaše importované soubory FLAC. Kliknutím pravým tlačítkem otevřete nabídku možností.

Krok 9. V nabídce pravým tlačítkem klikněte na Převést
Zobrazí se podnabídka s vašimi možnostmi převodu.

Krok 10. Klikněte na „
.. “v nabídce Převést.
Tato možnost je ve spodní části dílčí nabídky Převést. Otevře se nové okno s názvem „Nastavení převaděče“.

Krok 11. Klikněte na možnost Výstupní formát v okně Nastavení převaděče
Tato možnost je napsána modrým písmem pod nadpisem „Aktuální nastavení“v horní části. Otevře se seznam všech dostupných formátů.
Svůj aktuální formát převodu můžete vidět níže zde Výstupní formát

Krok 12. Vyberte FLAC v seznamu výstupních formátů
Když je vybrána tato možnost, vaše sloučená zvuková stopa vyjde jako soubor FLAC.

Krok 13. Klikněte na tlačítko Zpět
Tím potvrdíte výběr formátu a vrátíte se do předchozí nabídky.

Krok 14. Klikněte na možnost Cíl pod Výstupním formátem
Je to napsáno modrým písmem v sekci „Aktuální nastavení“.

Krok 15. V části „Výstupní cesta“vyberte možnost Zadat složku
Tato sekce je v levém horním rohu nabídky Cíl.
- Když je vybrána tato možnost, můžete vybrat složku, do které chcete uložit sloučený soubor FLAC.
- Tento krok je zcela volitelný. Pokud jej přeskočíte, budete při zahájení procesu převodu vyzváni k výběru umístění uložení.

Krok 16. Vyberte místo uložení pro sloučený soubor FLAC
Klikněte na … “vedle pole„ Specifikovat složku “a vyberte složku, do které chcete uložit konečný zvukový soubor.

Krok 17. Vyberte Sloučit všechny stopy do jednoho výstupního souboru v dolní části
Tuto možnost najdete v části „Formát stylu výstupu a formátování názvu souboru“nad polem Náhled v dolní části nabídky Cíl.
Když je vybrána tato možnost, vaše zvukové soubory budou automaticky spojeny dohromady a sloučeny do jednoho souboru FLAC

Krok 18. Klikněte na tlačítko Zpět
Tím se uloží vaše předvolby převodu a dostanete se zpět do předchozí nabídky.

Krok 19. Klikněte na tlačítko Převést
Toto tlačítko najdete v pravém dolním rohu okna Nastavení převaděče. Automaticky spojí všechny vaše zvukové soubory a sloučí je do jednoho FLAC.
- Konečný soubor FLAC najdete ve vybrané cílové složce.
- Pokud jste v nabídce Cíl nezadali složku, budete vyzváni k výběru umístění pro uložení zde.